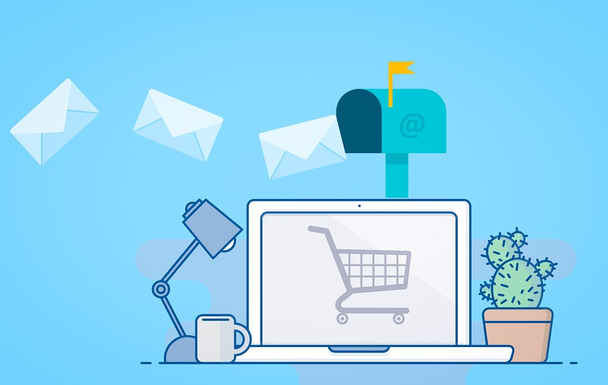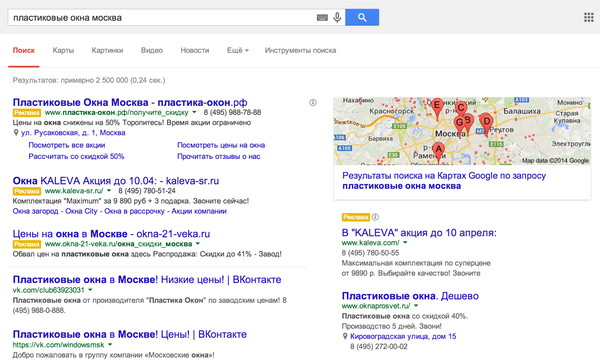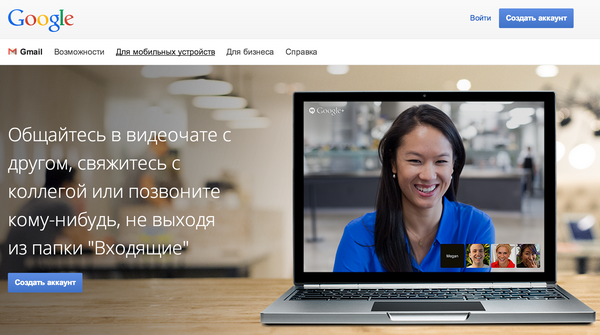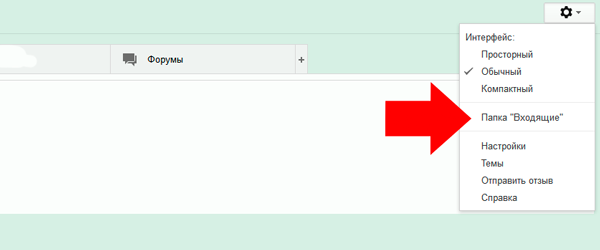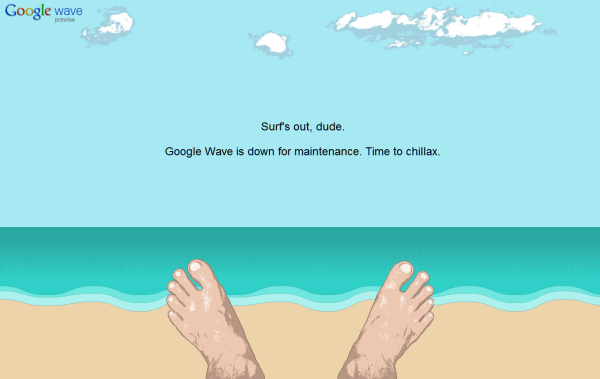Согласно исследованиям компании McKinsey&Company (услуги консалтинга в сфере менеджмента), сотрудники рядовых компаний в среднем проводят до 28% рабочего времени, обрабатывая электронную почту. Несомненно, эта деятельность крайне важна и необходима, но тратить на нее до 13 часов в неделю — пожалуй, не так эффективно.
В этой статье мы предлагаем вам ознакомиться со списком сочетаний клавиш и крайне полезных утилит, приложений и нетривиальных методов работы с сервиcом Gmail, которые позволят вам тратить на обработку входящей и исходящей корреспонденции гораздо меньше времени.
Содержание
1. Горячие клавиши для написания и отправки писем и других задач
4. Архивирование обработанных писем
5. Как создать шаблон письма в Gmail
6. Как отменить письмо в Gmail
8. Письма от проверенных отправителей
9. Фильтрация нежеланных сообщений
10. Сортировка при помощи звездочек
11. Распределение писем по категориям
Как перенести письма из Gmail в Outlook
1. Smartr
2. Mail Pilot
3. Boomerang
4. SaneBox
5. Signals
6. Mail Timer
7. Find Big Mail
8. Gmail Meter
Как Google зарабатывает по 100 000 000 долларов за 1 день?
1. Горячие клавиши для написания и отправки писем и других задач
Горячие клавиши — это сочетания клавиш на клавиатуре компьютера, позволяющие выполнять различные действия без помощи мыши. Использование горячих клавиш позволяет совершать эти действия быстрее и экономить время. Вот какие сочетания работают в Gmail:
Переключение между письмами и почтовыми ящиками
Используйте клавиши управления курсором для навигации по Gmail, а клавишу Enter — для открытия сообщений и папок с письмами и выполнения действий.
Переключение между сообщениями из одной цепочки писем
Просматривая сообщения из одной цепочки писем, используйте клавишу N для просмотра следующего письма в цепочке, а клавишу P для просмотра предыдущего сообщения.
Написание и отправка письма
Как отправить html письмо Gmail с помощью горячих клавиш? Написать письмо Gmail можно при помощи клавиш курсоров и кнопки Enter, а для отправки электронного послания можно воспользоваться комбинацией Ctrl + Enter.
Выбор получателей письма
Как переслать несколько писем в Gmail?
- Добавить получателей копии письма: Ctrl + Shift + C
- Добавить получателей скрытой копии сообщения: Ctrl + Shift + B
- Выбрать адрес отправителя письма: Ctrl + Shift + F (работает, только если вы активировали функцию отправки писем с других адресов).
Эти горячие клавиши применяются во время написания письма.
Форматирование текста
- Полужирный текст: Ctrl + B
- Курсив: Ctrl + I
- Подчеркнутый: Ctrl + U
Полный список горячих клавиш вы можете найти на странице Gmail «Быстрые клавиши», а их включение или отключение осуществляется в меню Настройки > Общие > раздел Быстрые клавиши.
Если у вас еще не было опыта работы с опциями Gmail, то для перехода в настройки нужно кликнуть на изображение шестеренки в правом верхнем углу экрана и выбрать опцию Настройки.
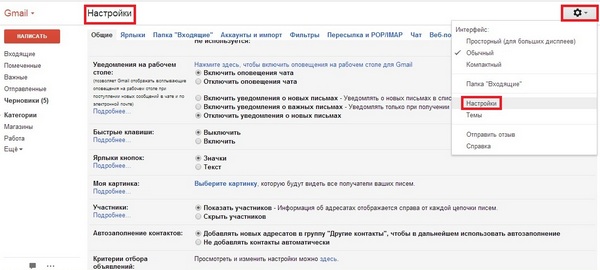
2. Поиск прикрепленного файла
Если вы ищите определенный файл или письмо с приложением, введите в поле поиска строчку «has:attachment» — в результате вам будут показаны только сообщения с прикрепленными к ним документами.
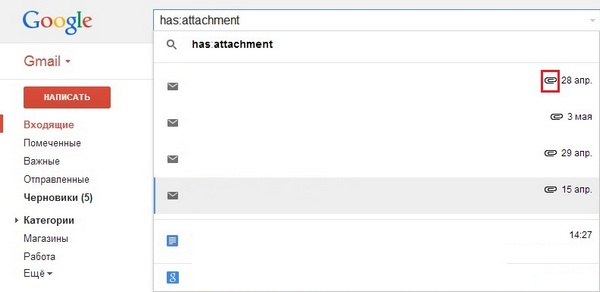
3. Быстрые ссылки
Эта функция позволяет создать ссылки для быстрого доступа к электронным письмам, разделам и настройкам, которыми вы часто пользуетесь.
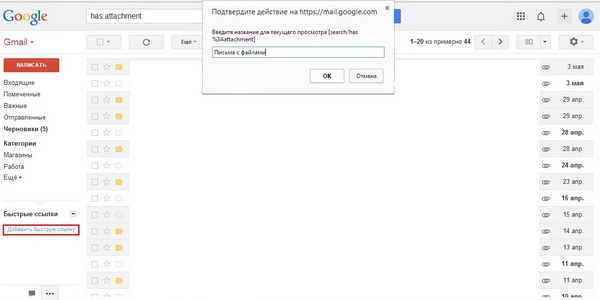
На изображении показано, как создается ссылка для быстрого перехода к просмотру писем с прикрепленными к ним файлами. Все, что от вас требуется, — перейти на страницу, для которой будет создана быстрая ссылка, кликнуть на команду «Добавить быструю ссылку» и дать этой ссылке название.
Данная функция включается в разделе настроек Лаборатория и называется «Быстрые ссылки».
4. Архивирование обработанных писем
Активировав данную функцию, вы получите возможность отправлять в архив и убирать с позиции входящих те письма, на которые вы уже ответили. Как восстановить письма Gmail после архивирования? Их можно будет восстановить и перечитать: нужно просто ввести название или тему сообщения в поиск, и оно снова станет доступным.
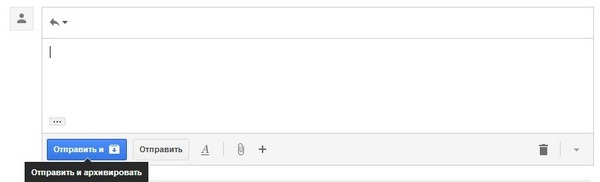
Архивирование писем включается в настройках, раздел Общие.
5. Как создать шаблон письма в Gmail
Функция «Шаблон ответов» позволяет вам создавать шаблоны сообщений и не писать раз за разом одни и те же письма. Активируется эта функция в разделе Лаборатория.
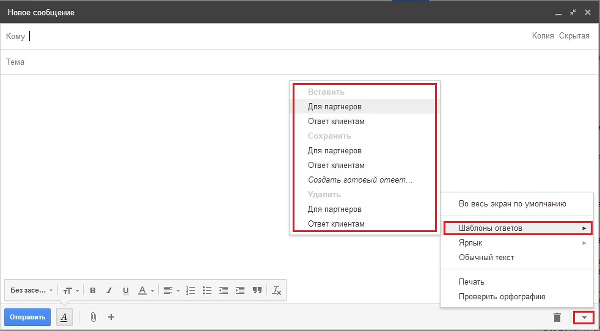
Создание шаблонов и их добавление осуществляется во время написания сообщения, то есть в редакторе писем.
6. Как отменить письмо в Gmail
Это расширение позволит вам предотвратить случайную отправку писем — после того, как вы отправили послание, в течении нескольких секунд вы сможете отменить его доставку, кликнув на ссылку «Отменить» в окошке оповещения об отправке электронного письма.

Данная функция называется «Отмена отправки письма», а ее активация производится в разделе настроек Лаборатория.
7. Быстрая загрузка Gmail
Скорость загрузки данных Gmail можно увеличить в несколько раз, добавив строчку “/?ui=html” в конец адресной строки браузера. Красотой дизайна, к сожалению, придется пожертвовать, но скорость работы Gmail значительно увеличивается.
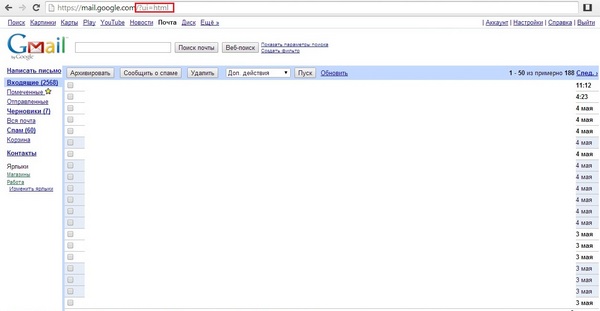
8. Письма от проверенных отправителей
Чтобы быть уверенными в том, что вы получаете письма от настоящих компаний, а не от спамеров, выдающих себя за известные бренды, включите функцию «Значок проверенного сообщения» в разделе Лаборатория.

Проверенные сообщения от настоящих отправителей будут отображены со значком ключа.
9. Фильтрация нежеланных сообщений
Как заблокировать письма в Gmail? Если вы получаете надоедливые сообщения от определенного отправителя, создайте для таких писем фильтр, который поможет либо их удалить, либо автоматически отмечать как прочитанные.
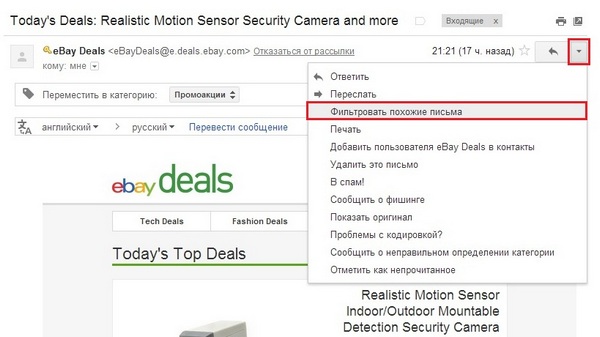
Просто откройте письмо, для которого хотите создать фильтр, кликните на значок «Еще» и выберите опцию «Фильтровать похожие письма».
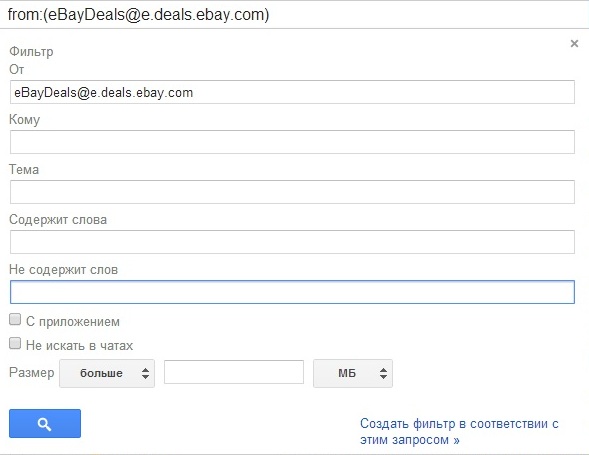
Настройки фильтра очень гибкие: можно сортировать письма с определенной темой, словами, большого размера и т. д.
10. Сортировка при помощи звездочек
Важные письма отмечаются желтым маркером, а обычные — белым. Как в Gmail пометить письмо как важное? Чтобы изменить статус письма, достаточно кликнуть по маркеру.
Но одного маркера не всегда достаточно: при работе с электронной почтой бывает нужно помечать по-разному письма. В этом вам может помочь система разноцветных звездочек и значков.
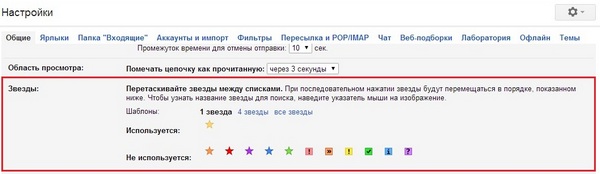
Сообщения помечаются разными звездами так же, как и при использовании одной стандартной иконки, но при последовательном нажатии цвет звезды будет меняться.
Данная функция включается и настраивается в Общих настройках.
11. Распределение писем по категориям
Функция «Умные ярлыки», которая включается в разделе настроек Лаборатория, автоматически распределяет входящие письма массовой рассылки под определенные категории, чтобы облегчить вашу работу с почтовым ящиком.
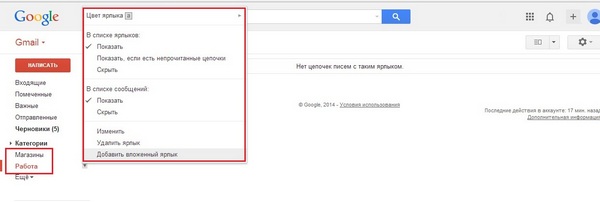
Присвоить ярлык определенному типу сообщений вы можете непосредственно во время его прочтения, кликнув на значок бирки в панели действий. Созданные вами ярлыки будут находиться под вкладкой «Категории» — там же вы можете ими управлять, редактировать и создавать новые тэги.
Как найти письмо в Gmail
Как искать письмо в Gmail? Воспользуйтесь полем для поиска, расположенным в верхней части окна, и кликните по значку лупы. Чтобы использовать расширенные параметры поиска — например, найти письма, отправленные в корзину или папку «Спам», — кликните по стрелке в поле поиска и заполните нужные поля.
Общие вопросы
- Как выделить все письма в Gmail? Кликните по стрелке, находящейся в верхнем правом углу, и выберите «Все».
- Как удалить все письма в Gmail? Выделите все письма, а затем кликните по значку корзины.
- Как сохранить письмо из Gmail? Во вкладке «Лаборатория» включите функцию «Сохранение документов», затем откройте нужное письмо, кликните по кнопке «Еще» и выберите в меню пункт «Создать документ».
- Как отключить цепочки писем в Gmail? Кликните по значку шестеренки в верхнем левом углу экрана, кликните по пункту меню «Настройки», а затем — «Цепочки писем». Выберите нужный вам вариант: «Включить» (объединять письма в цепочки) или «Отключить» (не объединять). Сохраните изменения.
- Как изменить тему письма в Gmail? Чтобы изменить тему письма в ответе, кликните по стрелке в левом верхнем углу окна для сообщения и выберите пункт меню «Изменить тему».
- Как узнать ip письма Gmail? Откройте интересующее вас письмо, кликните по стрелке в верхнем левом углу экрана и выберите «Показать оригинал». Откроется новое окно с текстом, и в нем вам нужно найти строку «Received: from».
- Как вставить картинку в письмо Gmail? Внизу окна для написания сообщения кликните по значку картинки и в появившемся окне выберите нужный вам вариант вставки изображения: со своего компьютера, из Google+ или со стороннего ресурса.
- Как перенаправить письмо в Gmail? Чтобы переслать сообщение, откройте его, кликните по ссылке «Переслать», расположенной внизу страницы, добавьте адреса получателей и нажмите «Отправить».
Как перенести письма из Gmail в Outlook
Перенести сообщения и данные в Outlook можно в несколько этапов. Для начала подготовьте свой пароль от Office 365 и идентификатор пользователя и добавьте в Outlook почтовый ящик Office 365.
Шаг 1. Подготовка учетной записи Gmail к подключению к Outlook
Запустите проверку в Gmail и создайте пароль, которым Office 365 будет пользоваться для установки соединения.
Шаг 2. Добавление в Outlook учетной записи gmail
Разверните ленту Outlook, откройте меню «Файл» и выберите пункт «Добавить учетную запись». Откроется страница «Автоматическая настройка учетной записи», где нужно заполнить поля «Имя» и «Адрес электронной почты» и ввести свой пароль от gmail. Кликните по кнопке «Готово».
После этого вы сможете получать, читать и отправлять письма из Gmail через Outlook.
Шаг 3. Копирование сообщений из gmail
Откройте меню «Файл» в Outlook, выберите «Открыть и экспортировать», а затем «Импорт и экспорт». Выберите «Экспорт в файл» и кликните по кнопке «Дальше». Вы увидите список, в котором нужно выбрать пункт «Файл данных Outlook (.pst)» и снова нажать «Далее». Затем вам понадобится ввести имя или электронный адрес вашей учетной записи Gmail, поставить галочку в поле «Включить вложенные папки» и кликнуть «Далее». Выберите место для копирования данных, кликнув по кнопке «Обзор», и укажите имя файла. Поля диалогового окна «Добавить дополнительный пароль» можно оставить пустыми, но нужно обязательно кликнуть по кнопке «ОК». После этого Outlook экспортирует данные.
Шаг 4. Копирование сообщений в Outlook
Снова откройте Файл > Открыть и экспортировать > Импорт и экспорт. Выберите пункт «Импорт из другой программы» и кликните «Далее». Отметьте «Файл данных Outlook (.pst)» и кликните «Далее». Выберите файл, созданный на предыдущем этапе, и кликните «Далее». Выберите команду для импорта сообщений в ящик Office 365 и кликните «Готово».
После этого запустится импорт данных в Outlook, и, если их много, он может продлиться несколько часов. Если отключить соединение с Интернетом или закрыть Outlook до завершения копирования, оно прервется, но продолжится при следующем подключении.
Приложения для Gmail
1. Smartr
Это приложение позволит вам быстро и удобно искать необходимые контакты, просматривать историю переписки с нужным человеком и его детальный профиль. Smartr также интегрирует данные с Facebook и Twitter, оповещая вас о последних обновлениях ваших контактов из социальных сетей.
Smartr устанавливается как браузерное расширение, а в Gmail выводится справа как сайдбар.
2. Mail Pilot
Дополнение Mail Pilot превратит ваш ящик электронной почты в своеобразный список дел. Данное приложение позволяет:
- устанавливать напоминания для сообщений;
- создавать и менять статусы писем — «Не выполнено», «Выполнено» и «Отложено на потом»;
- создавать списки, папки и ярлыки.
Единственный его минус — приложение создано исключительно для девайсов компании Apple.
3. Boomerang
Дополнение Boomerang предоставляет пользователям Gmail 3 полезных функции:
- автоматическая отправка писем в заранее выбранные дату и время;
- напоминание о необходимости ознакомится с важной серией писем, а также возможность ее архивировать и восстановить в нужное время;
- напоминание о том, что вам нужно написать какое-либо письмо. У этой функции очень удобные настройки: вы можете установить напоминание только на тот случай, если получатель не ответил на ваше сообщение.
4. SaneBox
SaneBox при помощи специальных алгоритмов определяет важность писем и сортирует их. У этого приложения, как и у Boomerang, есть функция напоминания о том, что получатель вашего письма на него не ответил. Но самым большим плюсом SaneBox является функция SaneBlackHole, которая позволяет в один клик отписаться от любой рассылки.
5. Signals
Signals может стать очень полезным инструментом для интернет-маркетолога: расширение уведомляет пользователя о том, каким получателем, в какое время и в какой точке мира было открыто его сообщение. Помимо этого Signals также предоставляет информацию о том, кликают ли читатели на ссылки в полученном письме, и если да, то на какие именно.
6. Mail Timer
Плагин Mail Timer поможет вам более эффективно и быстро работать с электронными письмами: как только вы откроете сообщение, стартует обратный отсчет времени, по истечении которого появится всплывающие окно, уведомляющее, что время на работу с данным письмом истекло и вам нужно переходить к следующему. От вас требуется установить собственные лимиты времени на работу с письмами и внести соответствующие настройки в приложение..
7. Find Big Mail
Find Big Mail поможет вам найти наиболее объемные письма и избавиться от них. Пользователь этого сервиса может не беспокоиться о безопасности своего почтового ящика, поскольку приложение определяет лишь вес сообщений и не имеет доступа к их контенту и другой важной информации аккаунта.
8. Gmail Meter
Сервис Gmail Meter может еженедельно составлять отчет о том, как вы пользуетесь Gmail. В детальном отчете будет расписано множество аспектов: сколько времени вы проводите на сервисе электронной почты, сколько времени тратите на написание писем и т.д.
Высоких вам конверсий!
По материалам blog.hubspot.com, image source opacity