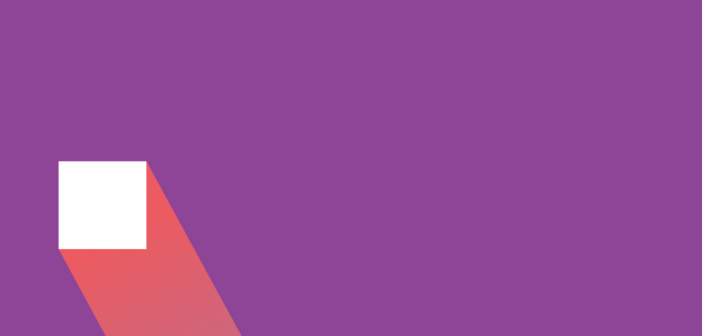
В ribot мы заботимся о создании красивого и значимого опыта для людей, в котором движение играет важную роль.
Став свидетелем вдохновляющей речи на Droidcon London, я решил покопаться глубже в элементах движения на Android. Исходя из этого, я собрал все свои находки, чтобы помочь разработчикам и дизайнерам узнать, насколько это просто добавить красивое движение в приложениях на Android.
Анимация!
Если вы хотите попробовать сделать эти анимации сами, каждый из этих примеров упакован в Android приложении на Github.
Я люблю движение, оно не только повышает взаимодействие, но оно сразу же обращает на себя внимание. Подумайте о приложениях, которые вы используете и об анимационном дизайне, особенно то, как приятно, легко, свободно и естественно они выглядят.

Falcon Pro: Даже едва заметные движения могут показать огромную разницу в пользовательском опыте
Теперь сравните их с теми приложениями, которые вы любите, и которые не вызывают таких же чувств.

Medium: Насколько я люблю Medium приложение, но ему действительно не хватает движения в тех областях, в которых она заслуживает его иметь.
Все в деталях
Мы можем использовать эти эффекты движения разными способами:
- Переводить пользователей через навигационный контекст
- Усиливать элементарную иерархию
- Объяснять изменения между компонентами, отображаемыми на экране
Целью данной статьи является показать вам, насколько просто осуществить движение в ваших приложениях, там где оно может принести значительную пользу – так давайте начнем.
Обратная связь по сигналу касания
Обеспечение обратной связи, когда пользователь касается экрана, помогает общаться в визуальной форме, чтобы осуществилось взаимодействие. Эти анимации не должны отвлекать пользователя, но должны его веселить, вносить ясность и поощрять дальнейшее изучение.
Android фреймворк обеспечивает пульсирующее состояние для этого уровня обратной связи, которое может быть использовано для установки фона анимационного образа на одном из следующих:
?android:attr/selectableItemBackground – Показывает пульсирующий эффект в пределах границ образа.

Пульсация начинается в точке касания, заполняя фон представленного образа
?android:attr/selectableItemBackgroundBorderless – Показывает пульсирующий эффект, выходящий за границы представленного образа.

Круговой пульсирующий эффект начинается в точке касания, заполняя радиус, выходящий за пределы представленного образа
View Property Animator
View Property Animator был введен на уровне API 12, что позволяет просто и эффективно выполнять анимационные операции (параллельно) на некоторых свойствах образа, используя один экземпляр Animator.

Здесь я делаю анимации на все свойства, представленные ниже.
alpha ()- Устанавливает значение альфа, чтобы сделать анимацию
ScaleX ()& ScaleY () – Уравновешивает обзор на своей Х и / или Y оси
translationZ ()- Переводит обзор на своей оси Z
setDuration ()- Устанавливает продолжительность анимации
setStartDelay ()- Устанавливает задержку анимации
setInterpolator ()- Устанавливает интерполяции анимации
setListener ()- Устанавливает слушателя, чтобы знать, когда анимация начинается, заканчивается, повторяется или отменена.
Примечание: Когда слушатель был установлен в данном изображении, и если вы осуществляете иные анимации на этой же точке и не хотите использовать эту функцию обратного вызова, то вы должны установить слушателя на NULL.
Это также просто и аккуратно реализовать программно:
mButton.animate():
.alpha(1f)
.scaleX(1f)
.scaleY(1f)
.translationZ(10f)
.setInterpolator(new FastOutSlowInInterpolator())
.setStartDelay(200)
.setListener(new Animator.AnimatorListener() {
@Override
public void onAnimationStart(Animator animation) { }
@Override
public void onAnimationEnd(Animator animation) { }
@Override
public void onAnimationCancel(Animator animation) { }
@Override
public void onAnimationRepeat(Animator animation) { }
})
.start();
Примечание: Мы на самом деле не должны вызывать start () на нашем анимационном застройщике, так как анимация запускается автоматически, как только мы одновременно прекращаем заявлять об анимации. Если это так, то анимация не начнется до следующего обновления из очереди событий инструментария интерфейса.

Примечание: Для обеспечения обратной совместимости, вы можете использовать класс ViewCompat для реализации ViewPropertyAnimator из Android API версии 4 и выше.
Object Animator
Как и View Property Animator, Object Animator позволяет нам выполнять анимацию на различных свойствах целевого изображения (как в коде так и ресурсах XML-файлов). Тем не менее, есть несколько отличий:
Object Animator только позволяет анимации существовать в единственном состоянии на один образец, например, за шкалой X следует шкала Y
Тем не менее, она позволяет анимации существовать в обычном состоянии, например, цвет переднего плана образа.
Используя пользовательские Свойства или Состояния, чтобы сделать анимацию масштабирования изображения и изменения цвета переднего плана, мы можем получить следующее:

Используя Custom Property, мы можем создать один экземпляр Object Animator вызвав ObjectAnimator.оfInt (), где мы заявляем:
Вид– Вид, чтобы применить анимацию
Свойство- Свойство для анимации
Первоначальный цвет– Цвет, с которого анимационный вид начинается
Целевой цвет– Цвет, с которым данный образ должен ожить
private void animateForegroundColor(@ColorInt final int targetColor) {
ObjectAnimator animator =
ObjectAnimator.ofInt(YOUR_VIEW, FOREGROUND_COLOR, Color.TRANSPARENT, targetColor);
animator.setEvaluator(new ArgbEvaluator());
animator.setStartDelay(DELAY_COLOR_CHANGE);
animator.start();
}
Затем мы устанавливаем оценщика (мы используем ArgbEvaluator, так как мы делаем анимацию между значениями цвета), устанавливаем задержку и начинаем () анимацию.
Далее нам нужно сделать анимацию масштабирования образа, в котором мы используем аналогичный подход. Основные отличия заключаются в следующем:
Мы создаем экземпляр ObjectAnimator используя оfFloat (), потому что мы не делаем анимацию целочисленных значений при работе с размерами образов
Вместо custom property, мы используем свойства изображения – как View.SCALE_X так и View. SCALE_Y
private void resizeView() {
final float widthHeightRatio = (float) getHeight() / (float) getWidth();
resizeViewProperty(View.SCALE_X, .5f, 200);
resizeViewProperty(View.SCALE_Y, .5f / widthHeightRatio, 250);
}
private void resizeViewProperty(Property<View, Float> property,
float targetScale,
int durationOffset) {
ObjectAnimator animator = ObjectAnimator.ofFloat(this, property, 1f, targetScale);
animator.setInterpolator(new LinearOutSlowInInterpolator());
animator.setStartDelay(DELAY_COLOR_CHANGE + durationOffset);
animator.start();
}
Наконец, нам надо «оживить» наш образ с измененным размером вне экрана. В этом случае, мы используем AdapterViewFlipper, чтобы вместить наши образы, которые мы анимируем вне экрана. Использование этого означает, что мы можем вызвать showNext () на образце ViewFlipper и он займется анимационными образами вне экрана используя анимацию, которую мы определили. Затем, следующий образ автоматически будет оживать на экране, также используя входящую анимацию, которую мы также определили.
Интерполяторы
Интерполятор может быть использован для определения скорости изменения для анимации, то есть скорость, ускорение и поведение при анимации могут быть изменены. Несколько различных типов, доступных интерполяторов и различия между некоторыми из них являются едва заметными, так что я предлагаю попробовать их на этом устройстве.
- Без Интерполятора – Вид оживает без вариаций в скорости изменения
- Быстро – Вне линии – Внутри
Образ начинает анимацию и заканчивается линейным движением
- Быстро – Медленно – Внутри
Образ начинает анимацию быстро и замедляется к концу
- Линейно – Медленно – Внутри
Образ начинается с линейных движений и замедляется к концу
- Ускорение – Замедление
Образ начинает появляется с ускорения в начале анимации, и постепенно замедляется, когда подходит к концу
- Ускорение- Образ постепенно ускоряется, пока анимация не закончится
- Торможение- Образ постепенно замедляется до тех пор, пока анимация не закончится
- Опережение- Образ начинается с небольшого поворота указанной анимации, прежде чем она станет двигаться стандартным образом
- Предвидеть – Проскакивать– Также как и в Опережении, но движение «тянущее назад», которое происходит во время анимации немного более преувеличено
- Прыгающий Интерполятор- Образ оживает в эффекте «отскок» до того, как дойдет до финиша
- Линейный Интерполятор- Образ оживает от начала до конца линейным и плавным движением
- Проскакивающий Интерполятор- Образ «оживляет» преувеличение данного значения, втягиваясь обратно до требуемого значения
Круговое оживление
Анимация CircularReveal или Круговое оживление использует отсеченный круг, чтобы либо раскрыть, либо скрыть группу элементов пользовательского интерфейса. Кроме помощи в обеспечении визуальной преемственности, это также приятное взаимодействие, для того чтобы помочь усилить его с пользователем.

Как было показано выше, мы начинаем с использования View Property Animator, чтобы скрыть кнопку Floating Action перед началом оживления анимации на наших глазах. Настройка нашего круга оживления требует определить всего лишь несколько атрибутов:
- startView- вид, с которого CircularReveal начнется с (т.е. сжатый вид)
- centerX- Центр координирует для X-оси в нажатом виде
- centerY- Центр координирует для Y-оси в нажатом виде
- targetView– Вид, который надо создать
- finalRadius- Радиус отсечения круга, равный гипотенузе наших значений – centerX и centerY
int centerX = (startView.getLeft() + startView.getRight()) / 2;
int centerY = (startView.getTop() + startView.getBottom()) / 2;
float finalRadius = (float) Math.hypot((double) centerX, (double) centerY);
Animator mCircularReveal = ViewAnimationUtils.createCircularReveal(
targetView, centerX, centerY, 0, finalRadius);
Оконные Переходы
Настройка переходов, используемых для навигации между транзакциями, позволяет производить более сильные визуальные связи между состояниями приложения. По умолчанию мы можем настроить следующие переходы:
- вход- Определяет, как образы транзакции выходят на сцену
- выход- Определяет, как образы транзакции уходят со сцены
- войти снова- Определяет, как транзакция входит снова после ранее сделанного выхода
- общие элементы- Определяет, как обмениваются образы переходов между транзакциями
Как и в 21 уровне API, появилось, и было введено несколько новых переходов:
Взрыв
Взрывной переход позволяет образам выходить со всех сторон экрана, создавая взрывной эффект в нажатом виде.

Взрывной эффект работает очень хорошо на макетах, основанных на сетке.
Этот эффект прост в реализации – начнем с того, что вам нужно создать следующий переход в RES res/transition каталоге.
<explode xmlns:android=“//schemas.android.com/apk/res/android“
android:duration=“300“/>
Все, что мы сделали здесь:
- Объявили взрывной переход
- Установили продолжительность в 300 миллисекунд
Далее нам нужно установить это как переход транзакций. Мы делаем это, либо добавив его к нашей теме действий:
<style name=“AppTheme.Explode“ parent=“AppTheme.NoActionBar“>
<item name=“android:windowExitTransition“>@transition/slide_explode</item>
<item name=“android:windowReenterTransition“>@android:transition/slide_top</item>
</style>
Либо программно:
Transition explode = TransitionInflater.from(this).inflateTransition(R.transition.explode);
getWindow().setEnterTransition(explode);
Слайд
Слайд переход позволяет вам скользить в или из транзакции либо с правой стороны, либо с нижней части экрана. Хотя вы могли прийти к этому и ранее, этот новый переход является гораздо более гибким.

Слайд переход позволяет последовательно скользить в дочерние образы
Этот переход, вероятно, будет общим при переключении транзакций, я особенно полюбил правый слайд из-за его жидкообразного состояния. Опять же, это легко сделать:
<slide xmlns:android=“//schemas.android.com/apk/res/android“
android:interpolator=“@android:interpolator/decelerate_cubic“
android:slideEdge=“end“/>
Здесь мы:
- Объявляем слайд переход
- Устанавливаем переходный slideEdge,чтобы закончить на этом (справа), таким образом, слайды идут справа – нижний слайд должен быть установлен внизу
Угасание
Угасающий переход позволяет перейти к транзакции внутри или снаружи, используя угасающий эффект.

Угасающий переход прост, хотя переход с угасанием приятен глазу.
Создать его даже проще, чем предыдущие переходы:
<fade xmlns:android=“//schemas.android.com/apk/res/android“
android:duration=“300“/>
Здесь мы:
- Объявляем угасающийпереход
- Устанавливаем продолжительность до 300 миллисекунд
Оптимизация переходов
Несмотря на эксперименты, я нашел пару подходов, которые могут помочь улучшить эффекты перехода, названные выше.
Разрешение переходам содержимого окон – вы должны включить следующий атрибут в темах, которые унаследованы из материальной темы:
<item name=”android:windowContentTransitions”>true</item>
Включение / выключение совпадающих переходов – При переходе, может быть задержка, когда одно действие ждет, пока другое завершит свой переход, прежде чем он сможет начать свой собственный. В зависимости от случая использования, переходы, как правило, выглядят более гибкими и естественными, если вы включите эти атрибуты:
<item name=”android:windowAllowEnterTransitionOverlap”>true</item>
Исключаем Образы из переходов – Иногда мы можем не захотеть создавать переходы для всех наших образов транзакций. Я обнаружил, что в большинстве случаев, строка состояния и панель инструментов вызывали глюки переходов. К счастью, мы можем исключить определенные виды, которые были включены в наши переходы:
<explode xmlns:android=“//schemas.android.com/apk/res/android“
android:duration=“200“>
<targets>
<target android:excludeId=“@android:id/navigationBarBackground“/>
<target android:excludeId=“@android:id/statusBarBackground“/>
</targets>
</explode>
Панель инструментов и панель действий – При переходе между действиями с использованием Панели действий на использование панели инструментов (и наоборот), иногда я обнаруживал, что переход не всегда был гладким. Чтобы исправить это, я убедился, что эти два вида деятельности, участвующие в переходе, используют один и тот же компонент.
Продолжительность перехода – Вы не хотите, чтобы пользователь ждал слишком долго, но вы также не хотите создавать компоненты, появляющиеся на скорости света. Это зависит от перехода, который вы используете, так что лучше поэкспериментировать, но я обнаружил, что длительность 200-500 мс работает в большинстве случаев.
Общие элементы переходов
Общие элементы переходов позволяют оживить переходы между общими образами через транзакцию, это создает более приятные переходы и дает пользователю лучше ощутить свое путешествие.

Здесь, образ из нашего первого действия масштабируется и переводится в образ заголовка в нашем втором действии
В наших макетах, мы должны связать любые общие образы с использованием атрибута transitionName – он устанавливает переходные отношения между образами. Ниже приведены общие образы из выше данной анимации:
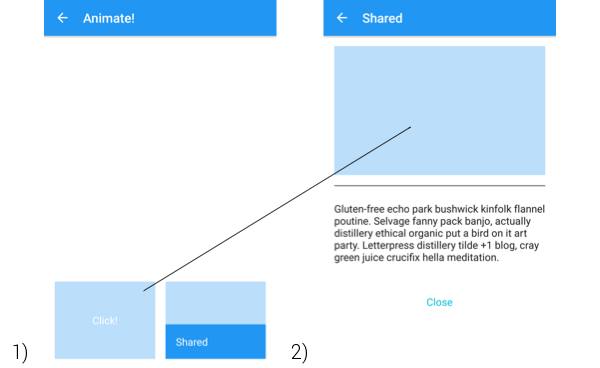
Это общие образы, что означает – они будут оживать друг с другом во время перехода действий
Для перехода между этими двумя мы начинаем с объявления имени общего перехода, выполненный, с помощью атрибута transitionName в XML макетах.
Экран 1)
<RelativeLayout>
<LinearLayout>
<View
android:id=“@+id/view_shared_transition“
android:transitionName=“@string/transition_view“/>
<!– Your other views –>
</LinearLayout>
</RelativeLayout>
Экран 2)
<LinearLayout>
<View
android:id=“@+id/view_shared_transition“
android:transitionName=“@string/transition_view“/>
<View
android:id=“@+id/view_separator“/>
<TextView
android:id=“@+id/text_detail“/>
<TextView
android:id=“@+id/text_close“/>
</LinearLayout>
После того, как это будет сделано, мы создаем Pair объект в действии 1), содержащий наш переходный образ, и его transitionName. Затем мы передаем его в примерные варианты транзакций, например (ActivityOptionsCompat), так чтобы оба действия были в курсе общих компонентов. Оттуда мы начнем свою транзакцию, через примерный вариант:
Pair participants = new Pair<>(mSquareView, ViewCompat.getTransitionName(mSquareView));
ActivityOptionsCompat transitionActivityOptions =
ActivityOptionsCompat.makeSceneTransitionAnimation(
SharedTransitionsActivity.this, participants);
ActivityCompat.startActivity(SharedTransitionsActivity.this,
intent, transitionActivityOptions.toBundle());
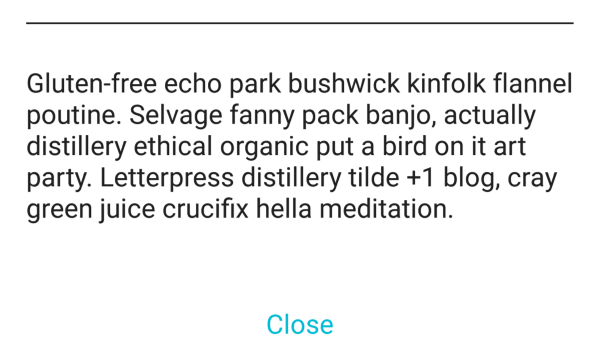
Разделение этих образов, в то время как происходит переход, действительно помогает завершить переход
Вот переход между этими двумя образами, а что касается образов во втором действии, который скользит снизу?
(Те что слева)
Я рад, что вы спросили! Этого также просто достичь, как показано ниже:
Slide slide = new Slide(Gravity.BOTTOM);
slide.addTarget(R.id.view_separator);
slide.addTarget(R.id.text_detail);
slide.addTarget(R.id.text_close);
getWindow().setEnterTransition(slide);
Как вы видите, мы создаем новый образец Слайд перехода, добавив целевые представления для перехода и установив слайд в качестве перехода входа транзакции.
Пользовательские Переходы
У нас также есть возможность создавать свои собственные переходы, используя любую анимацию из API, которую мы рассмотрели до сих пор. Например, мы можем взять Shared Element переходы на один шаг дальше, чтобы превратиться в переходный образ – это может пригодиться, когда мы хотим отобразить диалоги (или аналогичные всплывающие образы), как показано ниже:

Это движение помогает направлять внимание пользователя между составными состояниями
Давайте коротко остановимся на том, что происходит здесь:
- Мы начинаем с создания SharedTransition, проходя в нажатом состоянии вместе с именем перехода, чтобы ссылаться на общий компонент
- Далее мы создаем экземпляр ArcMotion, это позволяет нам создать изогнутый эффект движения при переходе между двумя образами
- Затем мы расширяем ChangeBounds, чтобы создать пользовательский переход и трансформировать две формы (у нас есть отдельный класс для кнопки и FAB). Здесь мы переопределяем различные методы из класса, так что мы можем оживить требуемые свойства. Мы воспользуемся ViewPropertyAnimator, чтобы оживить прозрачность диалоговых образов, ObjectAnimator, чтобы оживить образы между двумя видами цвета и образец AnimatorSet, чтобы мы смогли анимировать оба этих эффекта вместе.
Анимированный вектор вводимого коэффициента
По API версии 21 (Lollipop), AnimatedVectorDrawable может быть использован для анимации VectorDrawable свойств для получения анимации drawable.

Теперь легко сделать несколько различных видов анимации на вводимом коэффициенте
Но как мы это делаем? Ну, давайте взглянем на это:

Он состоит из нескольких различных файлов, и мы начинаем с создания наших двух отдельных векторных файлов каждый из которых имеет несколько свойств:
- Высота и ширина- Фактический размер векторного изображения
- Viewport высоты и ширины- Объявляет размер виртуального холста, на котором нарисованы векторные дорожки
- Название группы- Объявите группу, к которой принадлежит дорожка
- Сводные X & Y- Объявите стержень, используемый для групповой шкалы и вращения
- Траектория цвета заливки- Цвет заливки траектории вектора
- Траектория данных- Объявите данные векторного пути, используемого для рисования вектора
Примечание: Все свойства ссылок хранятся в общем строчном файле, что помогает хранить элементы в порядке и аккуратности.
<vector xmlns:android=“//schemas.android.com/apk/res/android“
android:height=“56dp“
android:width=“56dp“
android:viewportHeight=“24.0“
android:viewportWidth=“24.0“>
<group
android:name=“@string/groupAddRemove“
android:pivotX=“12“
android:pivotY=“12“>
<path
android:fillColor=“@color/stroke_color“
android:pathData=“@string/path_add“/>
</group>
</vector>

Вектор генерируется из нашего ic_add.xml файла (ниже)
<vector xmlns:android=“//schemas.android.com/apk/res/android“
android:height=“56dp“
android:width=“56dp“
android:viewportHeight=“24.0“
android:viewportWidth=“24.0“>
<group
android:name=“@string/groupAddRemove“
android:pivotX=“12“
android:pivotY=“12“>
<path
android:fillColor=“@color/stroke_color“
android:pathData=“@string/path_remove“/>
</group>
</vector>
Вектор генерируется из нашего ic_remove.xml файла (ниже)
Далее мы заявляем файлы Animated Vector Drawable , которые устанавливают как Вектор Drawable так и анимации, используемые для каждого «растяжимого» состояния (Добавить или Удалить). Глядя на добавленный или удаленный анимационный вектор, мы объявляем цель:
Анимация из одного состояния в другое
Анимация вращения вводимого коэффициента
<animated-vector
xmlns:android=“//schemas.android.com/apk/res/android“
android:drawable=“@drawable/ic_add“>
<target
android:name=“@string/add“
android:animation=“@animator/add_to_remove“ />
<target
android:name=“@string/groupAddRemove“
android:animation=“@animator/rotate_add_to_remove“ />
</animated-vector>
Затем мы должны создать каждый из файлов, упомянутый в этих целях.
Изменение состояния вводимого коэффициента
В add_to_remove.xml мы используем ObjectAnimator, чтобы трансформироваться между формами, используя следующие свойства:
- PropertyName– Свойство анимации
- valueFrom- Начальное значение для векторного пути
- valueTo- Целевое значение для векторного пути
- Продолжительность- Продолжительность анимации
- интерполятор– Интерполятор, используемый для анимации
- ValueType- Тип значения, который мы оживляем
<objectAnimator
xmlns:android=“//schemas.android.com/apk/res/android“
android:propertyName=“pathData“
android:valueFrom=“@string/path_add“
android:valueTo=“@string/path_remove“
android:duration=“@integer/duration“
android:interpolator=“@android:interpolator/fast_out_slow_in“
android:valueType=“pathType“ />
Поворачиваем форму
Мы применяем аналогичный подход, чтобы повернуть форму, используя свойство вращения и величины:
<objectAnimator
xmlns:android=“//schemas.android.com/apk/res/android“
android:propertyName=“rotation“
android:valueFrom=“-180“
android:valueTo=“0“
android:duration=“@integer/duration“
android:interpolator=“@android:interpolator/fast_out_slow_in“ />
Анимация обратного (от Убрать до Добавить) работает также, только со значениями анимации вспять.

Наш завершенный Анимационный Вектор вводимого коэффициента выглядит классно, не так ли!
И в заключении…
Несмотря на то, что она просто касается поверхностно самого главного, я надеюсь, что эта статья дала представление о том, как можно создать движение со смыслом в ваших приложениях. Я с нетерпением жду того, чтобы узнать, как я могу подтолкнуть их дальше и улучшить то, как мои проекты выглядят и ощущаются.
Если вам понравилась эта статья, то, пожалуйста, нажмите «Рекомендую»!
Я хотел бы услышать ваши мысли по этому поводу и где вы используете эти анимации – пожалуйста, оставьте отзыв или напишите мне в твиттере!












