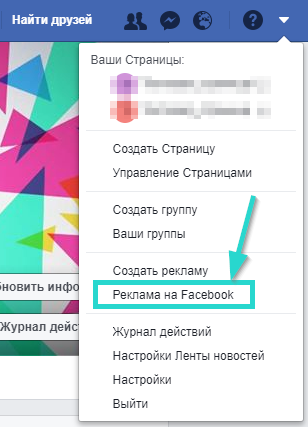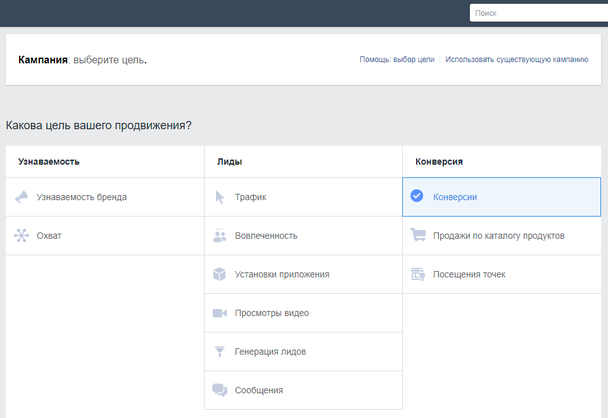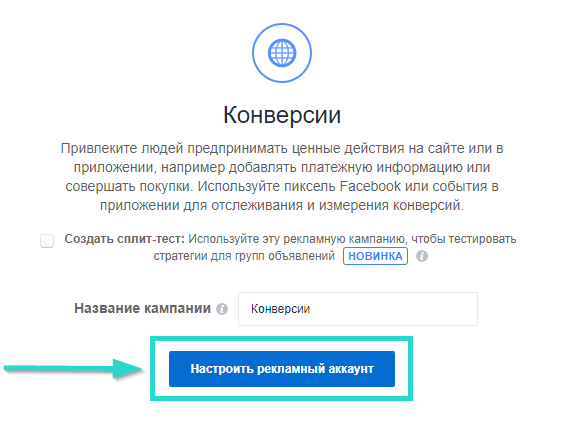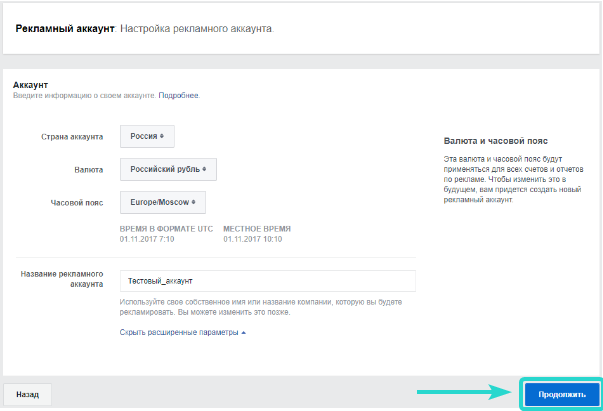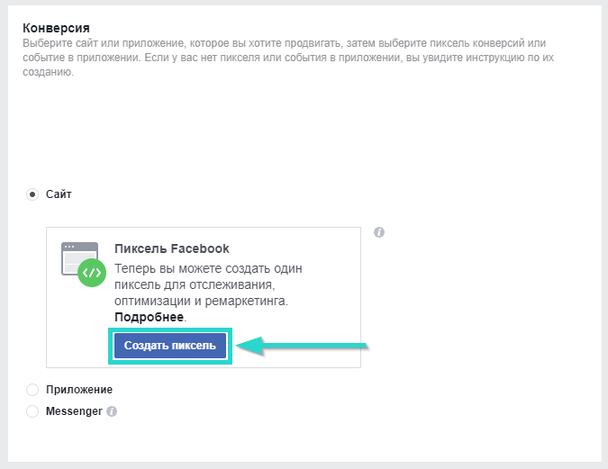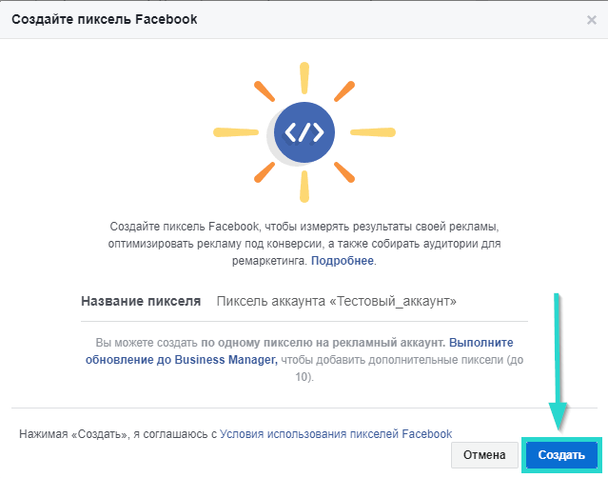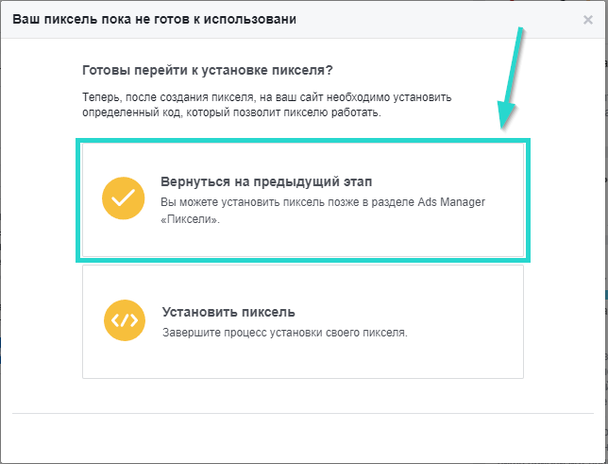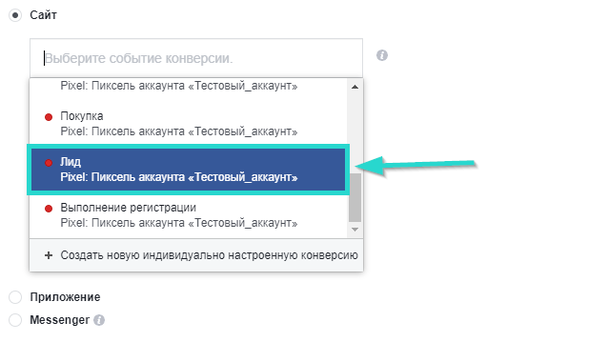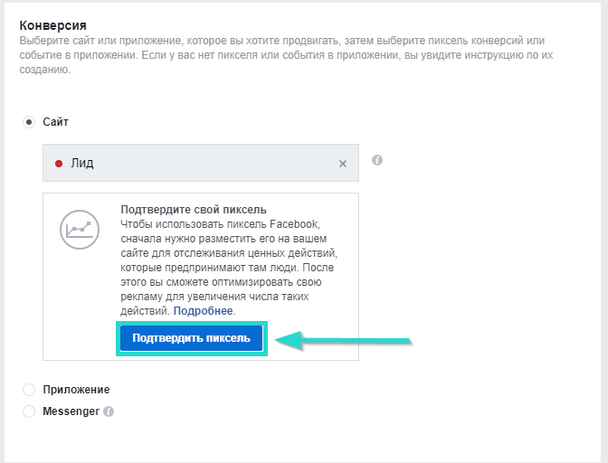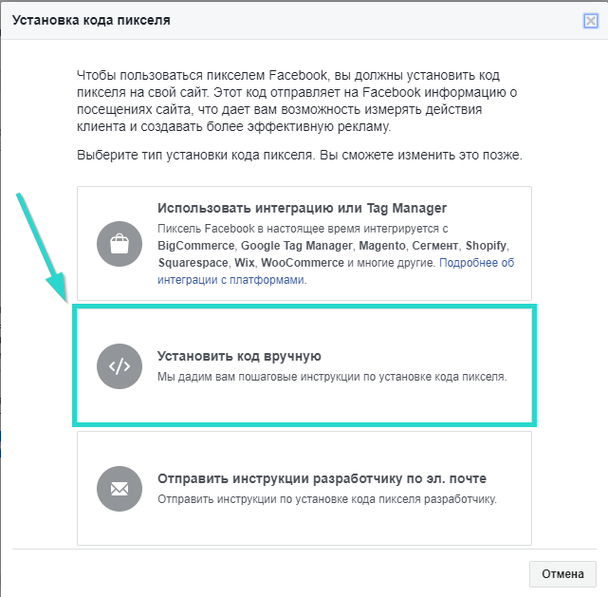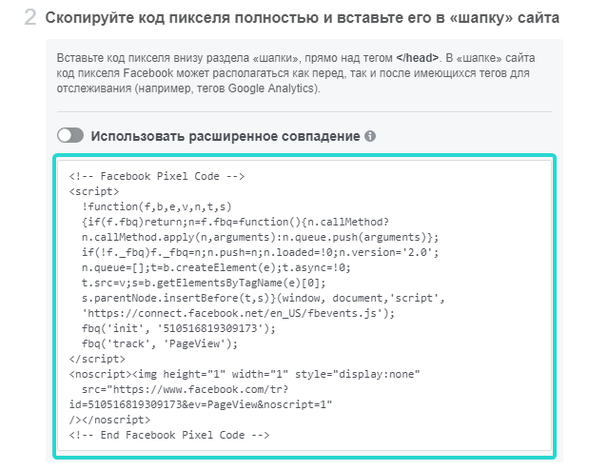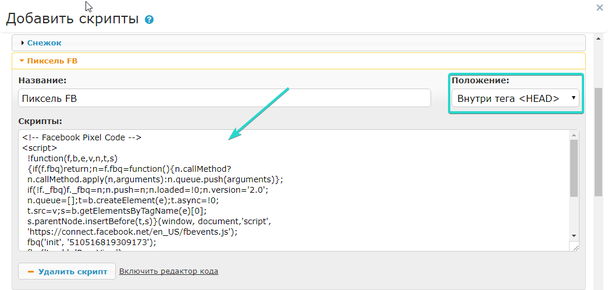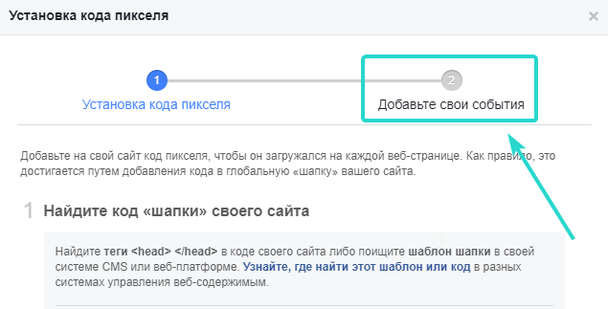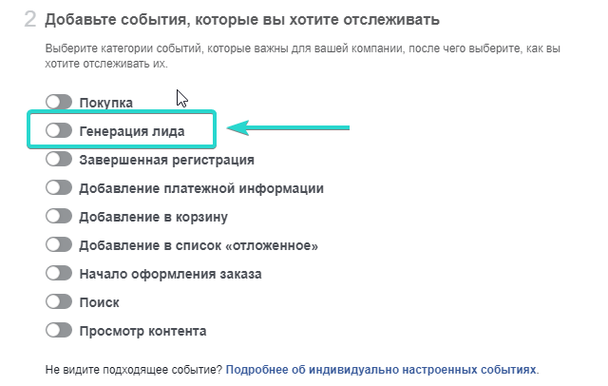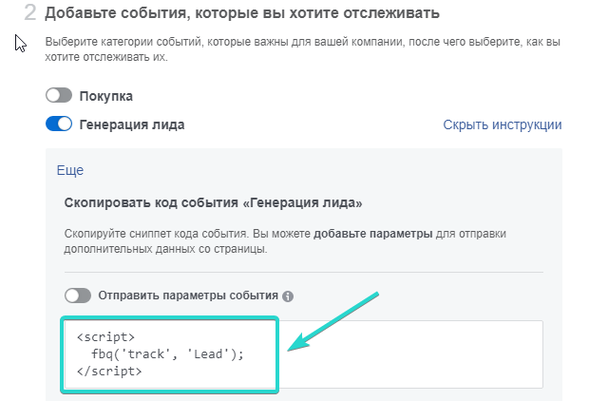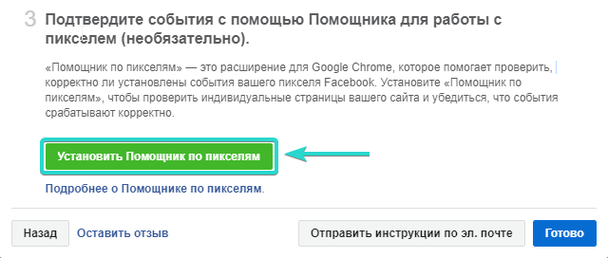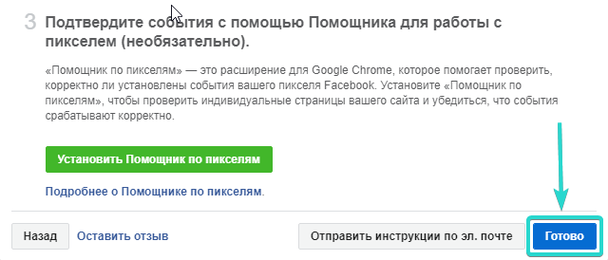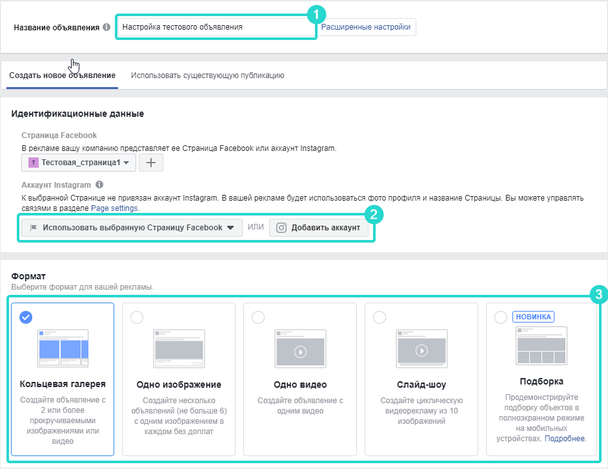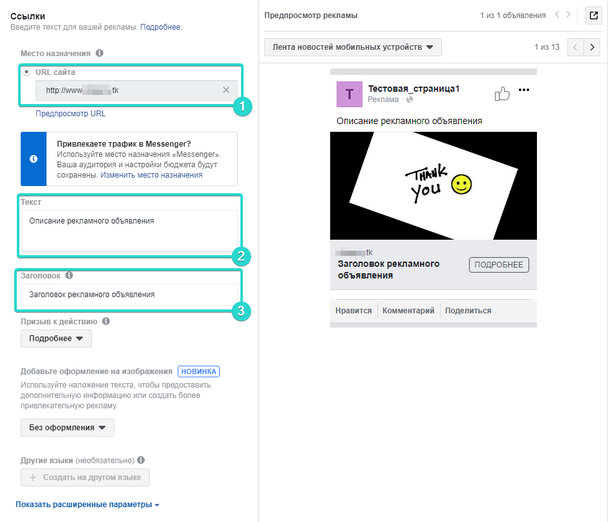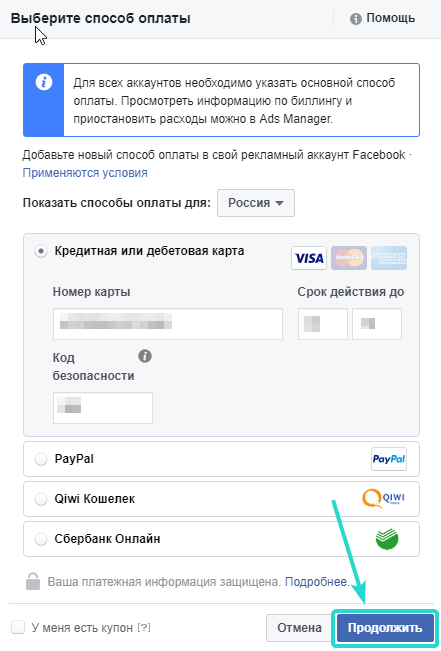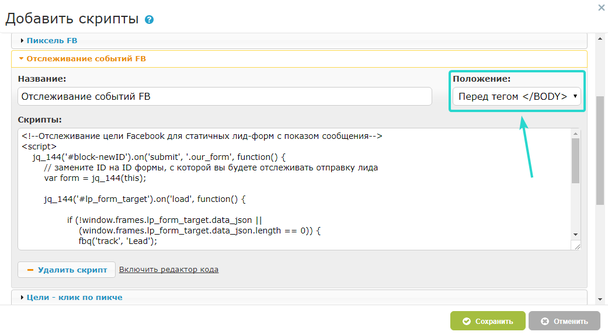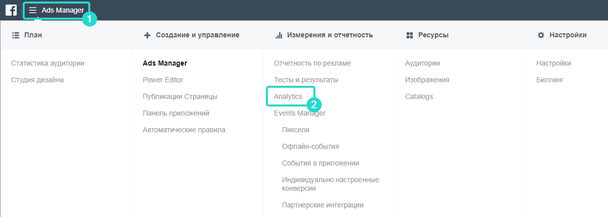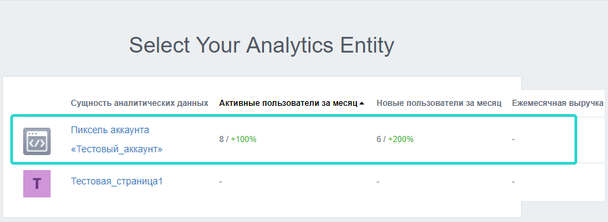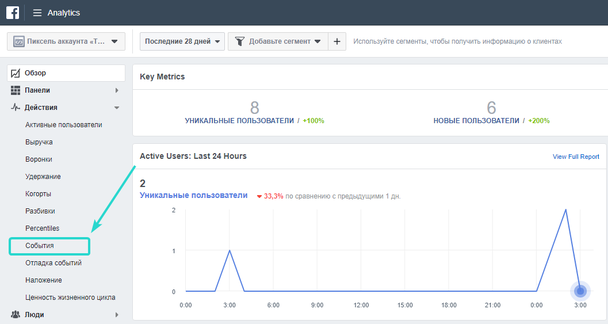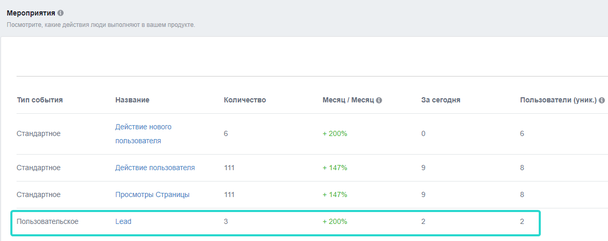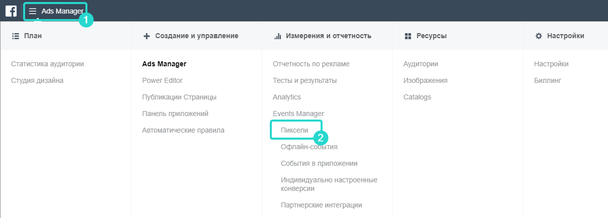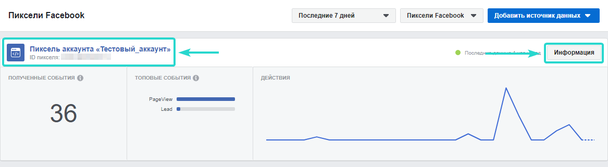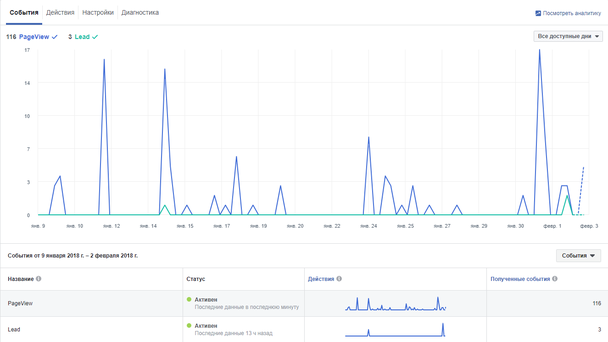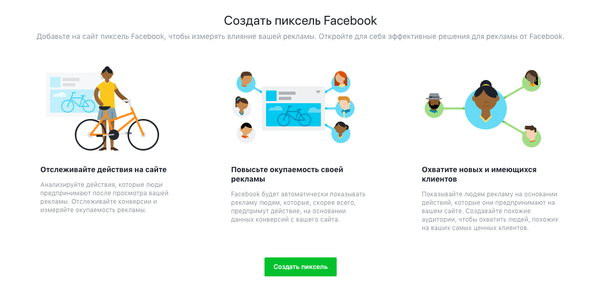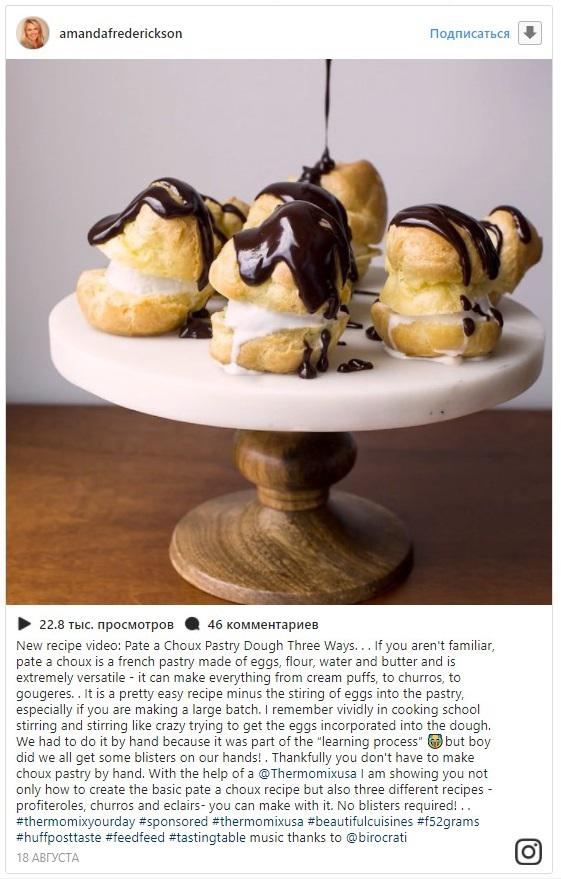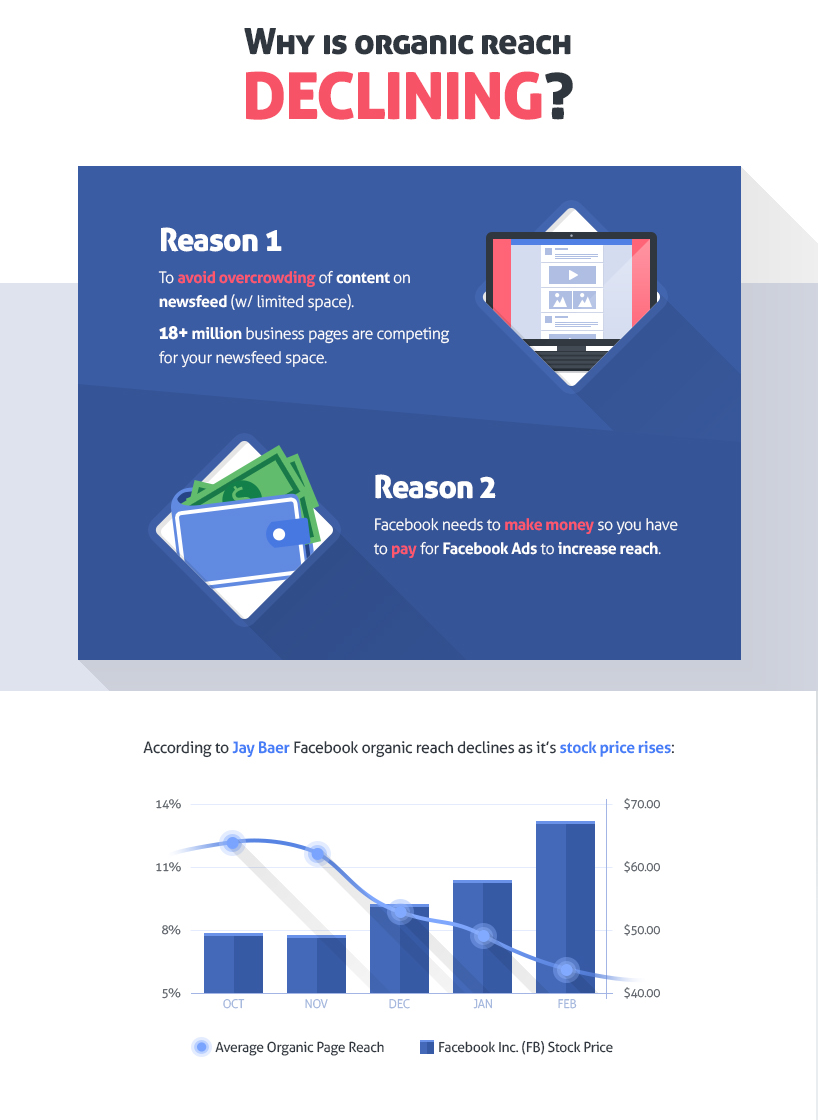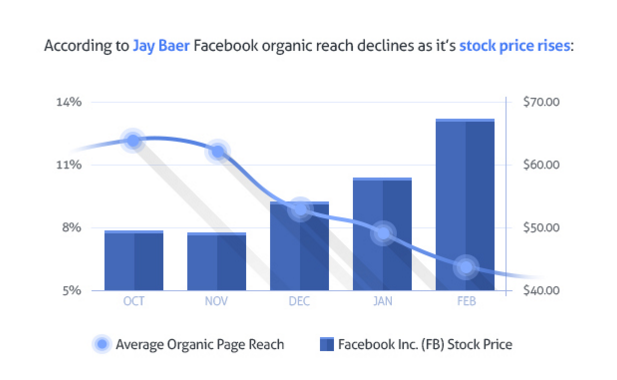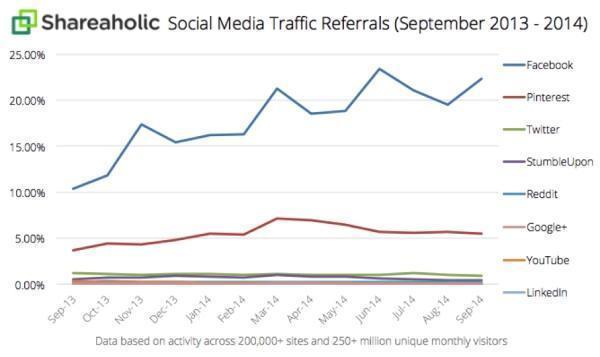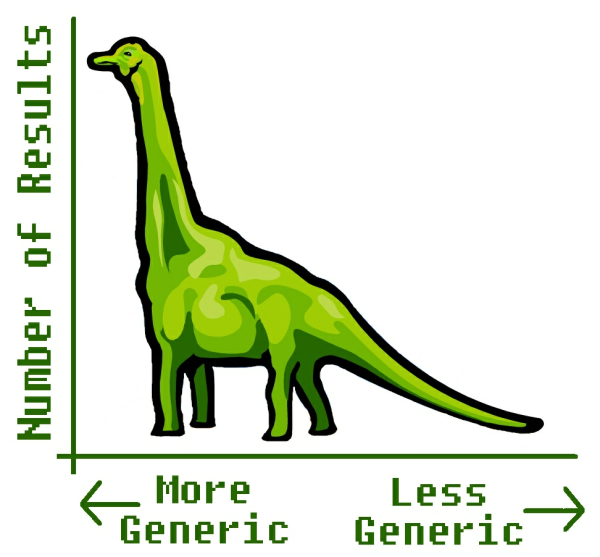По аналогии с социальной сетью «ВКонтакте», ремаркетинг в «Facebook» позволяет набрать группу из посетителей сайта или покупателей, тем самым создавая список контактов с перспективной возможностью последующих теплых продаж.
«Facebook» имеет как дополнительные возможности, так и недостающие аналоги функций из ретаргетинга социальной сети «ВКонтакте», однако, из-за большей популярности социальной сети, аудиторию можно собрать более внушительную.
Внимание: для создания рекламного объявления у Вас должна быть создана «Страница» Facebook. Не путайте «Страницу» Facebook с личной страницей.
Создание рекламного аккаунта
1. Войдите в свой аккаунт Facebook и кликните по иконке стрелочки справа. В появившемся списке выберите «Реклама на Facebook»:
2. На открывшейся странице кликните по кнопке «Создать рекламу»:
3. В качестве цели рекламной кампании выберите «Конверсии»:
4. Укажите название рекламной кампании и нажмите на кнопку «Настроить рекламный аккаунт»:
5. Укажите страну аккаунта, валюту, часовой пояс. Задайте произвольное название рекламного аккаунта и нажмите «Продолжить»:
6. Перед вами откроется новая страница с предложением создать группу рекламных объявлений. В разделе «Конверсия» выберите пункт «Сайт» и нажмите «Создать пиксель»:
7. В открывшемся окне нажмите на кнопку «Создать»:
8. Выберите действие «Вернуться на предыдущий этап» - к установке пикселя мы вернемся на шаге 11.
9. В выпадающем списке выберите «Лид»:
10. Далее заполните следующие пункты:
- Предложение - по желанию (предложение - скидка, которую вы можете предоставить своим пользователям на Facebook);
- Аудитория (каким пользователям показывать объявления);
- Виды плейсмента (тип рекламного объявления);
- Бюджет и график (стоимость клика или показа, а также время отображения объявлений).
11. Вернемся к установке пикселя. Вернитесь к пункту «Конверсия» и нажмите на кнопку «Подтвердить пиксель»:
12. В открывшемся окне выберите «Установить код вручную»:
13. Скопируйте код пикселя из второго пункта:
14. Перейдите в личный кабинет LPgenerator. Откройте в редакторе посадочную страницу на которой будете настраивать пиксель. С помощью инструмента «Скрипты» добавьте скопированный код, задав ему положение «Внутри тега <HEAD>»:
15. Вернитесь в рекламный кабинет Facebook. Перейдите ко второму шагу «Добавьте свои события»:
16. Чтобы настроить отслеживание события (в нашем случае отправки лида) нажмите «Генерация лида»:
В открывшемся окне вы увидите код для отслеживания события:
Данный код копировать не нужно - необходимые коды для отслеживания целей будут указаны в подразделе «Отслеживание событий».
Если вы используете браузер Google Chrome, то при желании вы можете установить приложение «Помощник по пикселям» («Facebook Pixel Helper»). Данный плагин позволяет в режиме реального времени видеть установленные пиксели на вашем лендинге. Также оно помогает проверить, корректно ли установлены события вашего пикселя Facebook.
Для установки приложения нажмите «Установить Помощник по пикселям»:
Нажмите на кнопку «Готово»:
17. Создайте рекламное объявление. Задайте его название, привяжите Страницу Facebook или ваш Instagram-аккаунт и выберите формат отображения рекламы:
18. Затем укажите ссылку на лендинг, введите описание и заголовок рекламного объявления:
19. Нажмите на кнопку «Подтвердить». Выберите один из предложенных способов оплаты в качестве основного средства оплаты рекламной кампании. Нажмите на кнопку «Продолжить».
С более подробной информацией по оплате рекламы вы можете ознакомиться в руководстве Facebook.
На этом создание рекламного аккаунта Facebook можно считать завершенным.
Отслеживание событий
1. Для отслеживания события (отправки лида) с определенной формы необходимо установить соответствующий скрипт.
Обратите внимание: указанные ниже скрипты необходимо устанавливать через инструмент «Скрипты», задав положение «Перед тегом </BODY>».
Если вы хотите, чтобы после отправки данных с лид-формы был показ сообщения, скопируйте данный код:
<!--Отслеживание цели Facebook для статичных лид-форм с показом сообщения-->
<script>
jq_144('#block-newID').on('submit', '.our_form', function() {
// замените ID на ID формы, с которой вы будете отслеживать отправку лида (якорь полей ввода вашей ли-формы)
var form = jq_144(this);
jq_144('#lp_form_target').on('load', function() {
if (!window.frames.lp_form_target.data_json ||
(window.frames.lp_form_target.data_json.length == 0)) {
fbq('track', 'Lead');
}
timerNameID = setInterval(function(){
// замените ID на числовой ID формы (только числовое значение)
if (jq_144('#form_submit_message').css('display') == 'block') {
clearInterval(timerNameID); // замените ID на ID полей лид-формы (заменить необходимо только числовое значение)
}
}, 100);
});
});
</script>
Затем откройте лендинг в редакторе LPgenerator. Нажмите на инструмент «Скрипты» и вставьте код, задав положение «Перед тегом </BODY>»:
Если вы хотите, чтобы после отправки данных с лид-формы пользователя перенаправляло на страницу благодарности, установите в настройках формы показ сообщения и используйте данный код:
<!--Отслеживание цели Facebook для статичных лид-форм с переходом на страницу благодарности-->
<!--Отслеживание цели Facebook для статичных лид-форм с переходом на страницу благодарности-->
<script>
jq_144('#block-newID').on('submit', '.our_form', function() {
// замените ID на ID формы
var form = jq_144(this);
jq_144('#lp_form_target').on('load', function() {
if (!window.frames.lp_form_target.data_json ||
(window.frames.lp_form_target.data_json.length == 0)) {
fbq('track', 'Lead');
}
timerNameID = setInterval(function() {
if (jq_144('#form_submit_message').css('display') == 'block') {
clearInterval(timerNameID);
//замените ID на ID формы
document.location = '//myurl.com';
// замените myurl.com на адрес вашей страницы благодарности
}
}, 1000);
});
});
</script>
Для отслеживания событий с попап-форм используйте следующие скрипты. Разница в настройках зависит от результата действия формы. Результатом может быть показ сообщения.
<!--Отслеживание цели Facebook для попап-форм с показом сообщения-->
<!--Отслеживание цели Facebook для попап-форм с показом сообщения-->
<script>
jq_144(function($) {
$(document).ready(function() {
$('#overlay-block-newID').on('submit', 'form', function() {
//замените ID на ID формы
var $form = $(this);
timerNameID = setInterval(function() { // меняем ID на номер своей формы, например, если у вас форма block-new11, то переменная должна выглядеть след. образом timerName11
if ($form.siblings('.confirmation').hasClass('show')) {
fbq('track', 'Lead');
clearInterval(timerNameID);
// замените ID на ID формы
}
}, 1000);
});
});
});
</script>
Или переход на страницу благодарности (нужно установить в настройках формы результат: "Показать сообщение")
<!--Отслеживание цели Facebook для попап-форм с переходом на страницу благодарности-->
<script>
jq_144(function($) {
$(document).ready(function() {
$('#overlay-block-newID').on('submit', 'form', function() {
//замените ID на ID формы
var $form = $(this);
timerNameID = setInterval(function() {
if ($form.siblings('.confirmation').hasClass('show')) {
fbq('track', 'Lead');
$('#overlay-block-newID').hide();
var secondsToRedirect = 1;
//секунд -1 до перенаправления
timerToRedirect = setInterval(function() {
if (secondsToRedirect <= 0) {
clearInterval(timerToRedirect);
document.location = '//myurl.com';
//замените myurl.com на адрес вашей страницы благодарности
}
jq_144('#seconsLeft').text(secondsToRedirect);
secondsToRedirect--;
}, 1000 /*задержка между тиками отсчёта в миллисекундах .*/ );
clearInterval(timerNameID);
//замените ID на ID формы
}
}, 100);
});
});
});
</script>
Для отслеживания событий клика по кнопке используйте следующий код:
<script>
jq_144('#block-newID a').click(function() { //замените ID на ID формы
fbq('track', 'Lead');
});
</script>
Проверить статистические данные можно двумя способами.
Способ 1
1. Перейдите в рекламный кабинет Facebook. Нажмите на кнопку «Ads Manager» и выберите пункт «Analytics»:
2. Выберите «Пиксель аккаунта»:
3. На панели слева выберите «События»:
4. Количество сработанных событий (отправленных лидов) будут отображаться в строке «Lead»:
Способ 2
1. В рекламном кабинете Facebook нажмите на кнопку «Ads Manager» и выберите пункт «Пиксели»:
2. Кликните по названию пикселя или нажмите на кнопку «Информация»:
3. Обратите внимание: данные могут подтягиваться не сразу. На их обновление может уйти от нескольких минут до нескольких часов.
На этом обзор по установке пикселя Facebook можно считать завершенным. Более подробную информацию о возможностях пикселя вы можете узнать в руководстве от сервиса Facebook.
По любым возникшим вопросам обязательно обращайтесь к нашим специалистам службы технической поддержки. По будням, с 10 до 18 часов по Москве мы доступны по номеру телефона 8(800)505-72-45, а с 11 до 19 часов с нами можно будет связаться в рамках Skype (логин: lpgenerator).
Также мы будем рады ответить на любые ваши вопросы, адресованные на email-адрес support@lpgenerator.ru, круглосуточно и без выходных.
Высоких Вам конверсий!
С уважением,
команда LPgenerator.