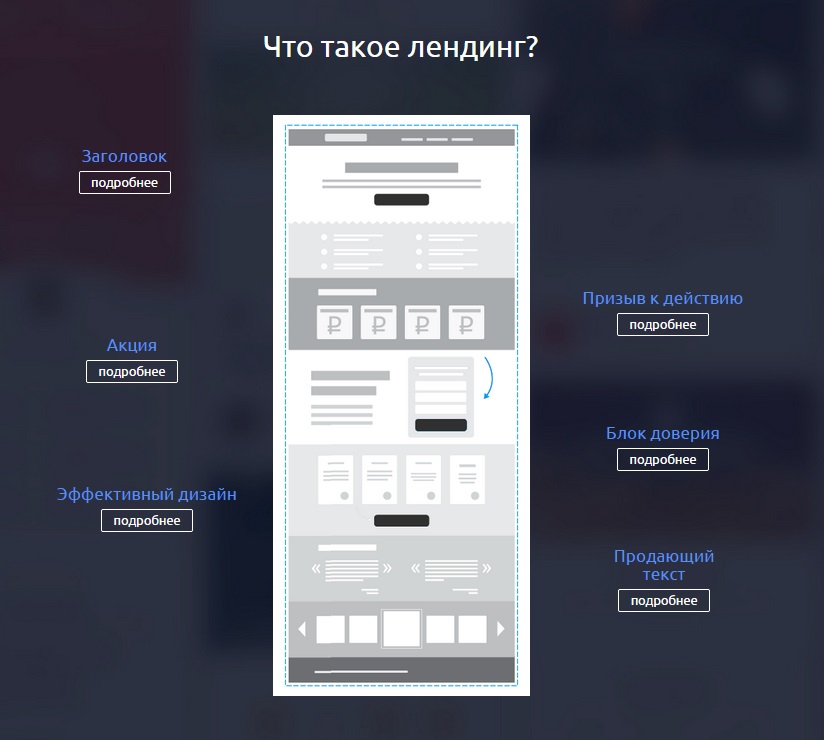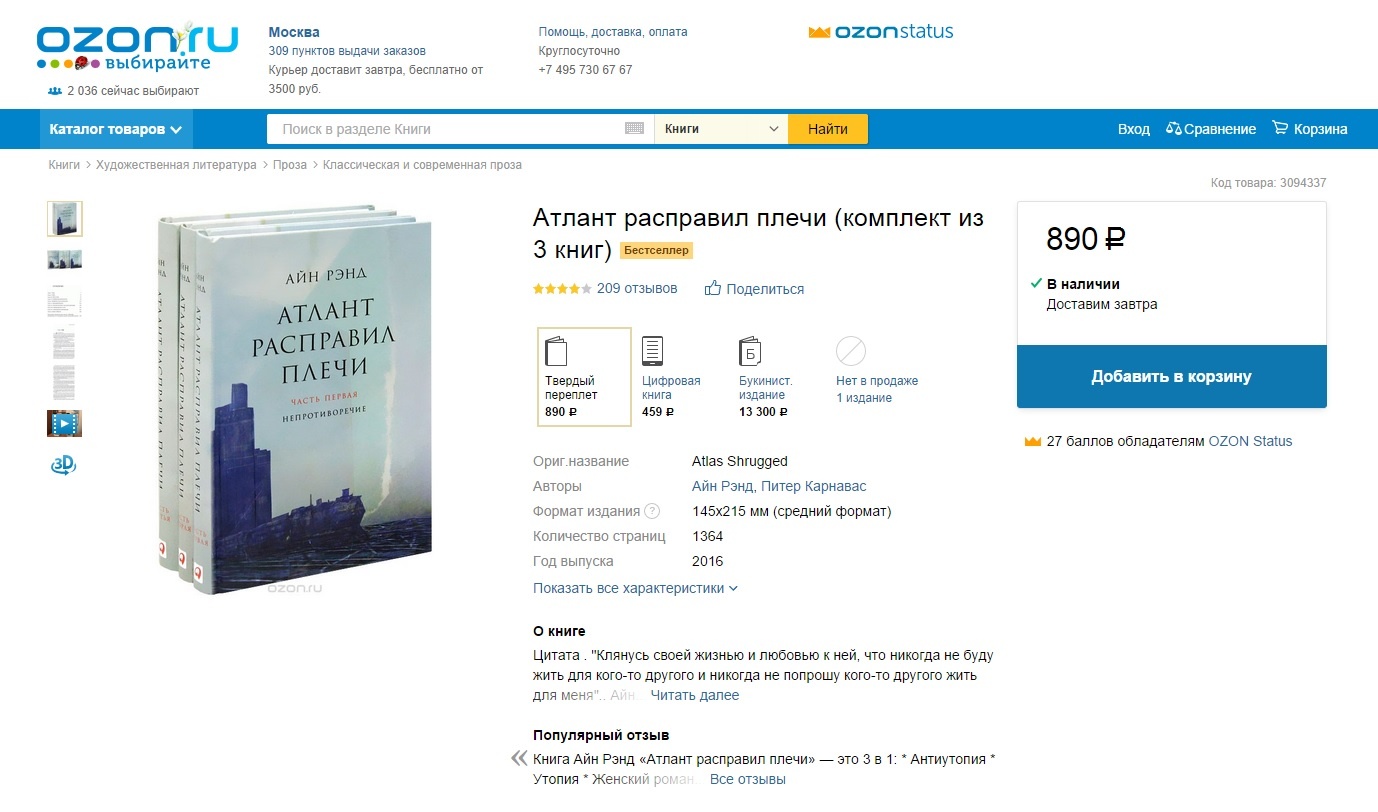Скорость и качество.
Это те самые два качества, которые ищет каждый, используя Photoshop. Вот почему важно знать, как полностью автоматизировать и оптимизировать рабочий процесс.
В предыдущей статье мы рассмотрели некоторые из лучших советов, которые могут помочь вам усовершенствовать рабочий процесс. Теперь мы исследуем еще семь советов, ориентированных на оптимизацию вашей работы с Photoshop.
Опять же, для краткости, мы будем говорить, что в основном должно быть сделано, опуская мелкие детали. Для более подробной инструкции, зайдите в документацию Photoshop, или вы можете поискать в интернете практические решения и учебники по данной теме.
Выучите и практикуйте горячие клавиши
Когда новички начинают пользоваться Photoshop, они, как правило, учатся выполнять определенную задачу, следуя логическому набору шагов. Двигаясь из точки А в точку Б, им как туристическому экспрессу нужно останавливаться на каждой станции по маршруту.
Это не есть плохо – все мы начинали с этого – но в какой-то момент вы должны активизировать свою работу. После того, как мы узнали, как выполнить конкретную задачу, мы должны «поймать экспресс», что пропускает станции на своем пути. Этот экспресс – горячие клавиши на клавиатуре!
Вот список горячих клавиш в Photoshop по умолчанию. Если вы предпочитаете другие горячие клавиши, вы можете редактировать существующие или даже создать свои собственные для определенных задач, которые не имеют устоявшихся сочетаний клавиш. Просто зайдите на Edit> Сочетания клавиш и сделайте необходимые изменения.
Обменяйте компьютерную мышь на графический планшет
Давайте смотреть правде в глаза: использование мыши для рисования и живописи не естественно. Существует веская причина тому, что карандаши сделаны не в форме картофеля.
Использование планшета в первый раз может показаться немного непривычным, но как только вы привыкнете к работе с ним, вы удивитесь, как справлялись без него.
Благодаря клавиатуре (запомните те сочетания клавиш) и стилусу, ваша скорость будет действительно важной для выполнения таких задач, как маскировка, ретуширование и векторная штриховка.
Ключевые факторы, которые следует учитывать, при покупке планшета для рисования:
- размер
- чувствительность к давлению
- чувствительность к наклону
- цена
Вам не нужно тратить много, но если вы используете Photoshop для рисования, планшет с чувствительностью к наклону может быть вам полезен.
Есть еще несколько других удобных функций, такие как сенсорная поддержка и сочетания клавиш, которые могут добавить дополнительную скорость и удобство рабочему процессу, но их наличие зависит от вашего бюджета.
Чтобы не вдаваться в подробности касательно планшетов, я рекомендую вам почитать руководство покупателя самых лучших планшетов Parka Blogs в 2015 году, чтобы наглядно увидеть, какой планшет вам нужен.
Лично я использую старый Bamboo Pen без чувствительности к наклону, сенсорной поддержке, и без экспресс-клавиш, так как я обычно не использую Photoshop для живописи или рисования. Планшет работает отлично, когда вы делаете какой-нибудь выбор, используя такие инструменты, как Dodge и Burn, и т.д. – все функции, которые мне необходимы для моей текущей работы в Photoshop.
Автоматизируйте рабочей процесс с помощью Photoshop Actions, Droplets, and Scripts
Photoshop actions могут быть одним из самых мощных видов оружия в вашем автоматизированном арсенале. Задача, состоящая из нескольких этапов, может быть выполнена автоматически с помощью одного клика. Нужно время, чтобы в первый раз записать действие, но время можно экономить каждый раз, когда действие повторяется в продолжение работы.
Давайте предположим, что у вас есть десяток изображений, которые вы хотите преобразовать в определенный размер и разрешение. Вместо того чтобы преобразовывать каждое изображение, вы можете выполнить задание один раз, и сохранить его в уже ранее выполненных действиях. Чтобы применить повторные действия в Photoshop требуется следующее:
- откройте панель Actions
- найдите желаемое действие
- нажмите кнопку Воспроизвести
Правда здорово, если бы мы могли выполнить эту операцию быстрым и простым способом? В общем … есть такой способ, и он называется Droplet.
Воспользуйтесь Droplets
Droplet представляет собой специальный файл, который вы создаете и сохраняете на жестком диске, который также включает в себя специфичное действие, занесенное вами ранее. Чтобы применить это действие, нужно только перетащить изображение на droplet и .. в общем .. «бросить» его там. Вот и все!.
А самое интересное, что вам даже не нужно открывать Photoshop!
Кроме Actions, есть еще один похожий метод для автоматизации рабочего процесса. Photoshop позволяет использовать встроенные или созданные пользователем скрипты. Скрипты являются более гибкими и мощными, чем стандартное действие, потому что они могут изменить свое поведение в соответствии с определенными условиями, – но вы должны иметь определенные знания JavaScript, чтобы написать его.
Создание droplet с Photoshop
Это не проблема. Есть много скриптов, построенных другими людьми, которые вы можете скачать и использовать. С другой стороны, если вы знаете JavaScript вы, конечно, можете написать свои собственные скрипты.
Используйте все горячие клавиши
Задача: у вас есть куча изображений, которые нужно обрезать до определенного размера, задать им черно-белый цвет, и добавить эффект виньетки для каждого из них (и, возможно, сохранить их в другом формате).
Хороший кандидат для варианта Actions, верно?
Конечно, вы можете создать такое действие, но чтобы запустить его на сотни или тысячи изображений, вам все равно придется открывать каждый файл и применять это действие для каждого из них в отдельности. Это уже звучит не так весело.
Итак, что мы можем сделать?
Решение заключается в использовании потенциала Photoshop, чтобы применить действие ко множеству файлов.
- Использование команды Batch.Команда Batch запускает действие над всей папкой с изображениями. Таким образом, вы можете поместить свои фотографии в одну папку, и с помощью команды Batch применить выбранное действие ко всем изображениям.
- Использование Droplet.Droplet может быть использован на более чем одном файле изображения. Создание droplet очень похоже на процесс пакетной обработки. Но в этом случае, batch сохраняется в виде файла со всеми заданными вариантами. Чтобы использовать droplet на нескольких файлах, вам нужно выбрать все файлы изображения, к которым вы хотите применить droplet, а затем перетащить их туда.
- Использование скрипта Процессор обработки изображений.Скрипт Процессор обработки изображений позволяет конвертировать и изменять размер нескольких изображений без необходимости какого-либо действия, как это делается с командой Batch. Но вы также можете использовать Actions, если нужно.
Расширьте полномочия Photoshop с помощью фильтров и плагинов
Изобретать колесо – это не то, что вы должны делать, если вашей целью является скорость и эффективность. Есть много плагинов, которые могут выполнять тяжелую работу за вас.
Хотя набор фильтров Photoshop по умолчанию впечатляет, но есть еще много чего, что может помочь вашему рабочему процессу. Я пытаюсь не перегружать Photoshop множеством сторонних фильтров, поэтому у меня есть несколько «обязательных» элементов в системе. Это:
- 9 бесплатных эффектов. Этот бесплатный пакет дает вам огромное разнообразие фото эффектов и фильтров с которыми можно экспериментировать.
- Eye Candy. Этот платный пакет предоставляет вам огромный набор реалистичных эффектов, которые было бы трудно и затратно создавать в Photoshop с нуля.
- FilterForge. Этот плагин не только дает вам доступ к тысячам фильтров, но также позволяет создавать свои собственные фильтры.
Заполните «пропущенные» функции Photoshop дополнительными элементами
Ни одно приложение в мире не обеспечивает наличие всех функций в одном элементе. И хотя Photoshop является одним из самых многофункциональных приложений когда-либо созданных, иногда вы можете найти «функциональную дыру» для выполнения конкретных задач.
Но, не бойтесь! Это восполнить также легко как принять волшебную таблетку. Вы можете заполнить этот пробел с помощью расширения. Позвольте привести пример.
До сих пор, работа с гидами и сетками в Photoshop была относительно трудоемкой задачей, которая сделала работу с шаблонами веб-сайта, техническими чертежами, и матовой живописью сложнее, чем это должно было быть. К счастью, способность создавать быстрые и гибкие сетки была значительно улучшена в последних версиях Photoshop CC.
Но что делать пользователям Photoshop CS6 или CS5?
Нет необходимости беспокоиться. Photoshop CS6 может использовать функциональные расширения, чтобы добавить те «недостающие» функции через установку расширения GuideGuide, которое в некоторых точках даже лучше, чем предусмотренное в последней версии Photoshop.
Расширения часто бесплатны, что делает их весьма жизнеспособной альтернативой полному обновлению программного обеспечения.
Создайте свою собственную панель Photoshop на заказ
Наконец, существует малоизвестный факт. Даже самые опытные и давние пользователи Photoshop, не знают, что Adobe предлогает инструмент для создания пользовательских панелей для Photoshop (и InDesign также), который называется Configurator.
Adobe Configurator. Создайте свои собственные панели и палитры.
Инструмент является бесплатным и может помочь вам настроить интерфейс Photoshop без необходимости написания даже единой строчки кода. Вы просто создаете дизайн желаемой панели в интерфейсе WYSIWYG, экспортируйте его и пользуйтесь.
Это просто, это весело, и полезно. Через пару часов, вы сможете создать полезную пользовательскую панель, которая будет служить вам столько, сколько вы захотите, и сэкономит вам немалое количество времени.
Чтобы получить представление о процессе и окончательном результате, просмотрите учебник Adobe Configurator. Он немного устарел, но все еще является хорошим примером возможностей Configurator.
Выводы
Есть два основных принципа при работе с Photoshop: Kiss и Dry. Всегда старайтесь найти кратчайший, быстрый, простой и наиболее эффективный способ, чтобы выполнить конкретную задачу в Photoshop.
Неважно фотограф вы, художник или дизайнер. Следуя приведенным выше советам, вы можете значительно улучшить рабочий процесс, что поможет вам достичь больших результатов меньшими затратами.