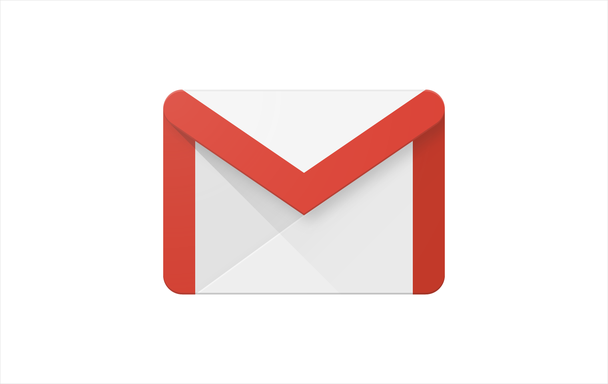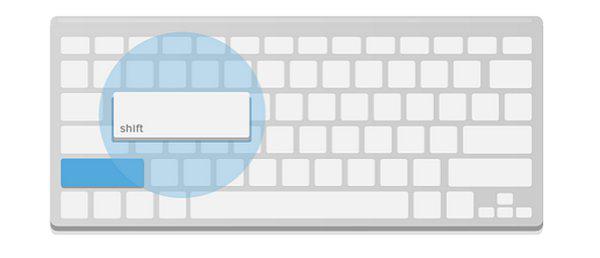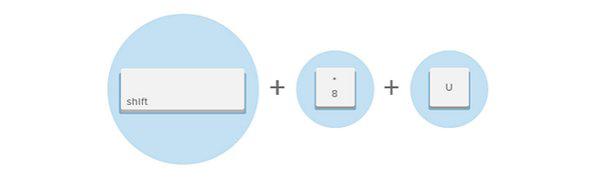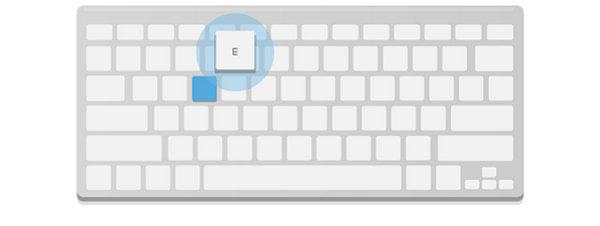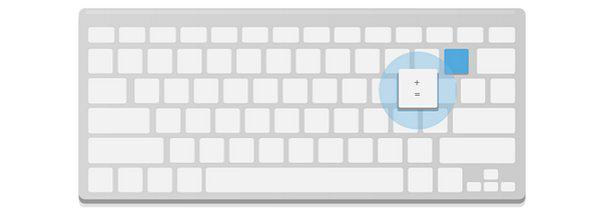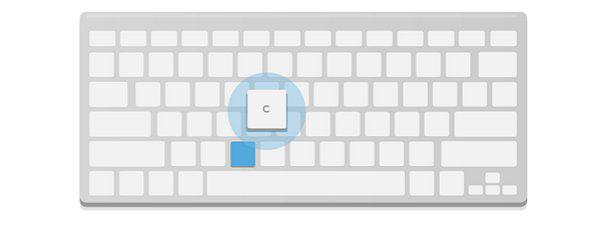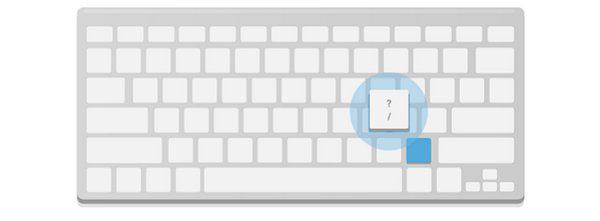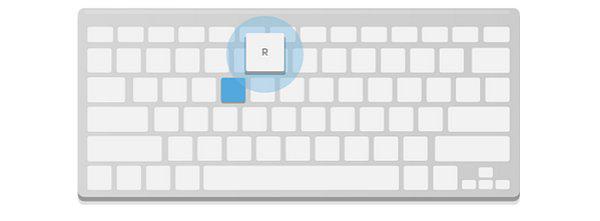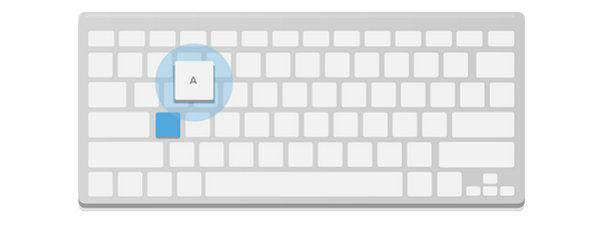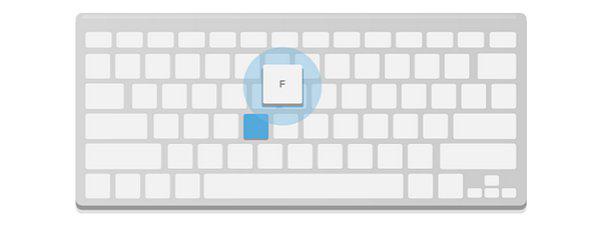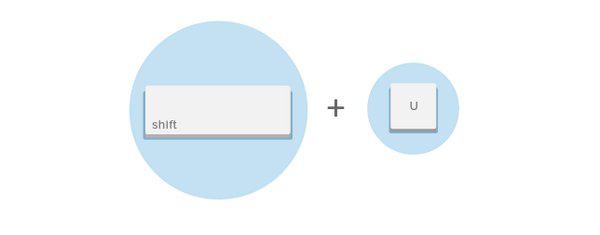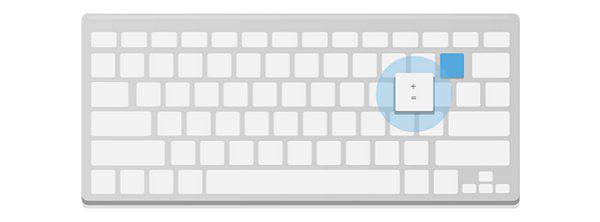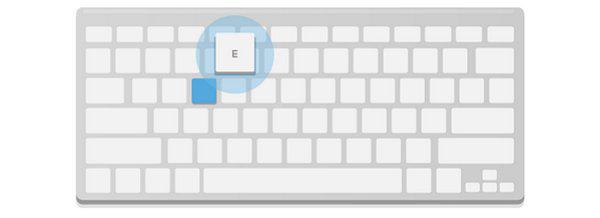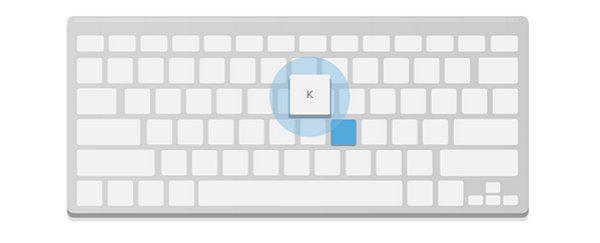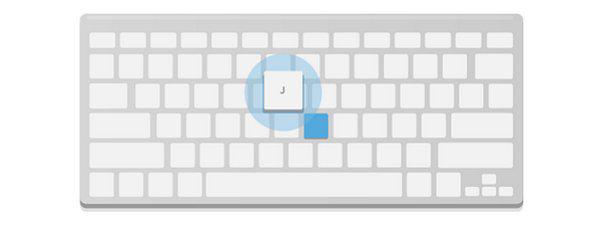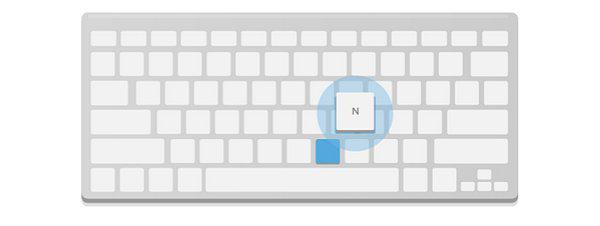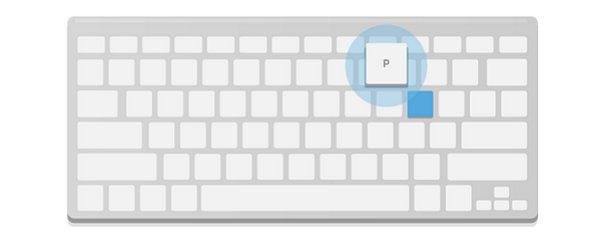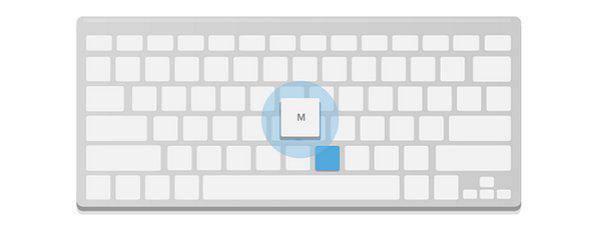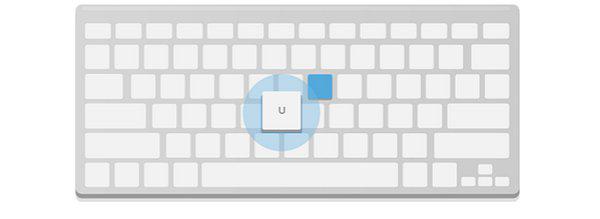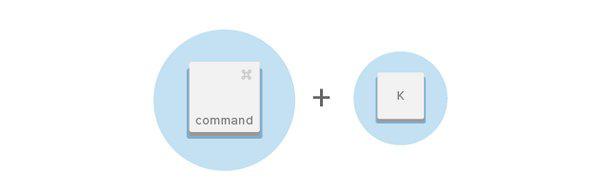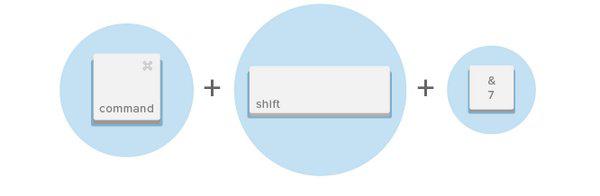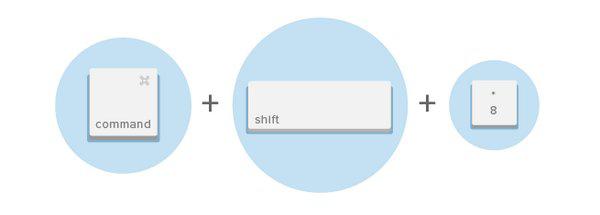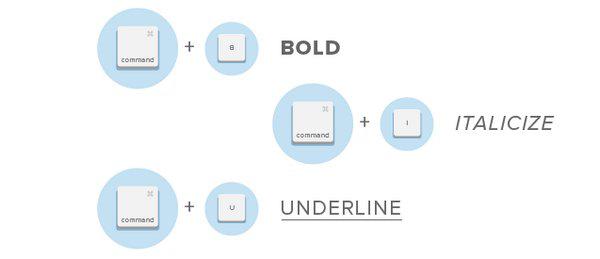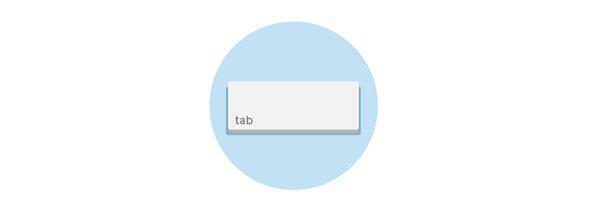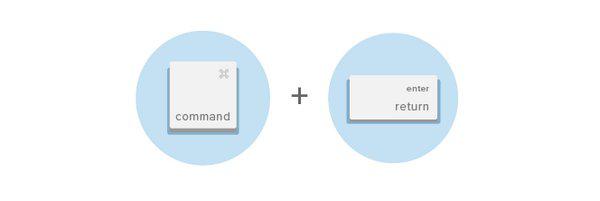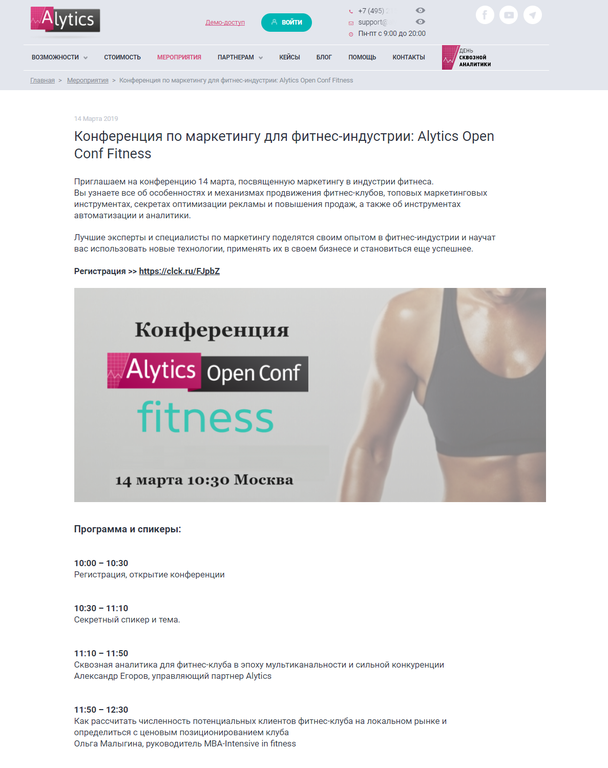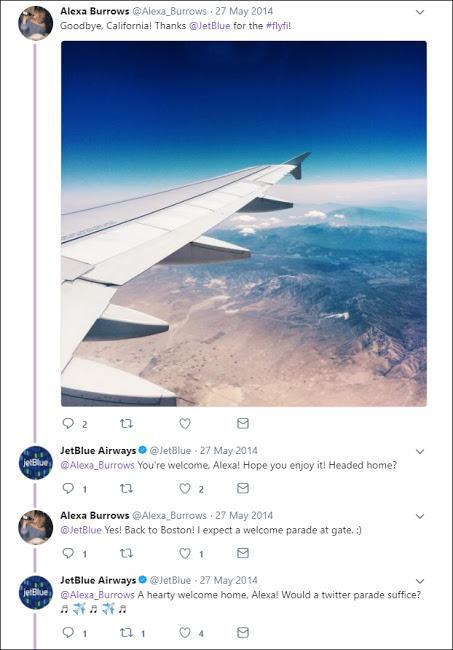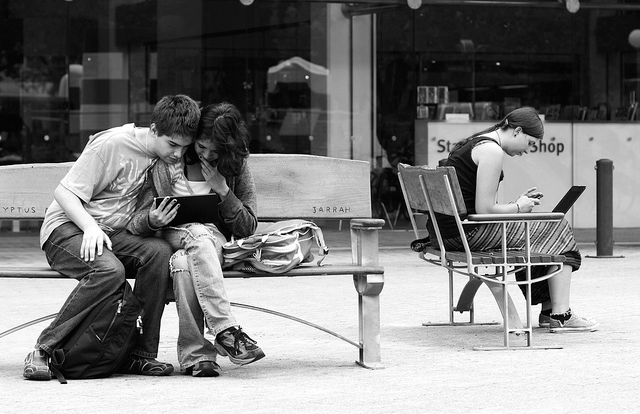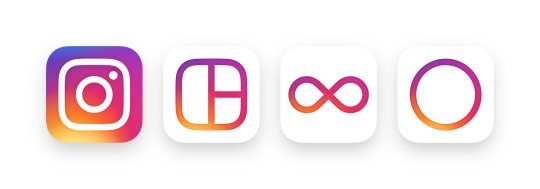На то, чтобы прочитать этот материал и освоить основные комбинации клавиш в Gmail, у вас не уйдет много времени. При этом их использование в повседневной жизни позволит сэкономить не один десяток часов. Всем известно, что для любого маркетолога время является одним из ценнейших ресурсов. Наличие дополнительных минут — это возможность повысить продажи, создать лучший лендинг или написать новую статью.
Но вот в чем проблема: в Gmail существует огромное количество различных комбинаций горячих клавиш, но далеко не все из них действительно полезны и когда-нибудь вам пригодятся.
Чтобы не тратить время и свои силы на изучение ненужных вариантов, обратите внимание на предлагаемый ниже перечень горячих клавиш, знать и пользоваться которыми обязан любой человек, активно работающий с этим почтовым сервисом. Для удобства все комбинации поделены на три группы, которые соответствуют трем основным совершаемым в среде этого сервиса действиям: просмотр входящей почты, чтение писем, создание сообщения.
Этот список особенно хорош тем, что выучить комбинации можно буквально за пару минут. Но прежде вам нужно активировать горячие клавиши.
Как включить горячие клавиши в Gmail:
1. Нажмите на иконку «шестеренки» в правом верхнем углу сервиса и выберите пункт «Настройки».
2. Под вкладкой «Общие» найдите секцию «Быстрые клавиши» и выберите пункт «Включить».
3. Внизу страницы кликните на кнопку «Сохранить изменения».
4. Снова перейдите в «Настройки», выберите вкладку «Дополнения».
5. Найдите параметр «Настраиваемые быстрые клавиши», нажмите «Включить».
6. Сохраните изменения.
Как только быстрые клавиши Gmail будут включены, вы можете приступать к их изучению. Начнем с группы хоткеев, посвященных просмотру входящей корреспонденции.
Содержание статьи
Горячие клавиши в режиме просмотра входящей почты
1. Открыть справку по горячим клавишам (Shift + ?)
2. Выбрать непрерывную серию сообщений (Shift)
3. Выбрать все непрочитанные сообщения (Shift + 8 + u)
4. Архивировать выбранные письма (e)
5. Отметить выбранные сообщения как важные (=)
6. Создать письмо (с)
7. Поиск сообщений (/)
8. Перейти к задачам (g + k)
9. Добавление диалога в задачи (Shift + t)
Горячие клавиши, доступные в режиме просмотра диалога
1. Ответить (r)
2. Ответить всем (a)
3. Переслать письмо (f)
4. Отметить текущее сообщение как непрочитанное (Shift + u)
5. Пометить сообщение как важное (=)
6. Архивировать выбранные сообщения (e)
7. Перейти к следующему (более новому) письму (k)
8. Перейти в предыдущему письму (j)
9. Перейти к следующему сообщению в цепочке писем (n)
10. Перейти к предыдущему сообщению в цепочке (p)
11. Отключить бесконечную и неважную цепочку (m)
12. Перейти в режим обзора входящей почты (u)
Наиболее важные горячие клавиши в режиме создания письма
1. Вставить ссылку (Ctrl + k / Command + k)
2. Вставить нумерованный список (Ctrl + Shift + 7 / Command + Shift + 7)
3. Вставить маркированный список (Ctrl + Shift + 8 / Command + Shift + 8)
4. Выделить текст жирным, курсивом или подчеркиванием (Ctrl + b / Ctrl + i / Ctrl + u / Command + b / Command + i / Command + u)
5. Удалить форматирование (Ctrl + \ / Command + Control + \ )
6. Переключение между именем отправителя, строкой темы и текстом письма (tab)
7. Отправить письмо (Ctrl + Enter / Command + Enter)
Как отменить ввод в Gmail
Как сделать отступ
Как выбрать все цепочки писем в Gmail
Как все письма пометить прочитанными
Горячие клавиши в режиме просмотра входящей почты
1. Открыть справку по горячим клавишам (Shift + ?)
Если вдруг вам понадобится справка Google по горячим клавишам, зажмите Shift и нажмите на ?. На экране появится шпаргалка по используемым в Gmail комбинациям клавиш. Лучше открыть справку в новой вкладке, чтобы она была легко доступна на протяжении всей работы в сервисе.
2. Выбрать непрерывную серию сообщений (Shift)
Чтобы выбрать сразу несколько писем, кликните на чекбокс интересующего вас письма, зажмите клавишу Shift и выберите следующее письмо: все письма между этими двумя будут также автоматически отмечены галочкой.
3. Выбрать все непрочитанные сообщения (Shift + 8 + u)
Зажмите Shift и клавишу 8, потом нажмите на u — все непрочитанные вами сообщения будут выбраны. Эту комбинацию можно использовать вместе со следующей, чтобы быстро архивировать те письма, которые вы не собираетесь открывать.
4. Архивировать выбранные письма (e)
Чтобы отправить в архив выбранные на предыдущем этапе письма, вам нужно всего лишь нажать на e. Так вы сможете быстро освободить свой ящик от непрочитанных писем, которые вам не интересны.
5. Отметить выбранные сообщения как важные (=)
Чтобы присвоить выбранным письмам статус важных, достаточно выделить их и нажать на клавишу =. Чтобы отменить этот выбор, достаточно нажать на -.
6. Создать письмо (с)
Порой бывает необходимо быстро написать кому-то письмо, не выходя при этом из папки «Входящие сообщения». Для этого нажмите на с.
7. Поиск сообщений (/)
Нажмите на клавишу /, чтобы быстро переместить курсор в поле поиска и выполнить поиск каких-либо важных для вас писем.
8. Перейти к задачам (g + k)
Чтобы перейти к задачам, нажмите на g, а потом на k. Вы попадете прямо в список задач, где сможете вовремя ответить на все письма и соблюсти дедлайн.
9. Добавление диалога в задачи (Shift + t)
Просто выберите диалог, который вы хотите добавить в задачи, и удерживайте Shift, нажимая одновременно на t. Вас вновь перекинет в список задач, где отобразится выбранное вами письмо.
Горячие клавиши, доступные в режиме просмотра диалога
Этот режим включается, когда вы открываете любое из писем, находящееся во входящей почте.
1. Ответить (r)
Нажав на r при чтении сообщения, вы сможете быстро на него ответить.
2. Ответить всем (a)
Нужно ответить больше, чем одному человеку? Нажмите на a в открытой цепочке сообщений.
3. Переслать письмо (f)
Хотите быстро переслать письмо? Нажмите на f: ваше послание уйдет к выбранному вами адресанту.
4. Отметить текущее сообщение как непрочитанное (Shift + u)
Если вам нужно ответить на какое-то письмо, но пока на это нет времени, просто зажмите Shift и нажмите на u: письмо будет помечено как «непрочитанное», и вы сможете вернуться к нему позже.
5. Пометить сообщение как важное (=)
Если вы открыли какое-то важное для вас сообщение, но хотите вернуться к нему позже, отметьте его, как «важное», нажав на = (эта же комбинация доступна и во входящей почте).
6. Архивировать выбранные сообщения (e)
Чтобы архивировать текущую беседу, нажмите на клавишу e (эта же комбинация доступна и во входящей почте).
7. Перейти к следующему (более новому) письму (k)
Чтобы перейти к следующему письму, нажмите кнопку k.
8. Перейти в предыдущему письму (j)
Чтобы перейти к предыдущему письму, нажмите на j.
9. Перейти к следующему сообщению в цепочке писем (n)
При просмотре какой-либо цепочки сообщений сэкономить время вам поможет клавиша n: нажав ее, вы тут же переместитесь к следующему письму цепочки (скроллить мышкой дольше).
10. Перейти к предыдущему сообщению в цепочке (p)
Вернуться к предыдущему письму поможет клавиша p.
11. Отключить бесконечную и неважную цепочку (m)
Если вы каким-то образом попали в неинтересную вам цепочку писем, нажмите на m, чтобы начать игнорировать ее. Любые новые сообщения этой ветки будут автоматически архивироваться.
12. Перейти в режим обзора входящей почты (u)
Чтобы перейти во входящую почту, нажмите на u.
Наиболее важные горячие клавиши в режиме создания письма
1. Вставить ссылку (Ctrl + k / Command + k)
Чтобы вставить в письмо ссылку, зажмите Ctrl / Command (Windows / macOS) и нажмите на k.
2. Вставить нумерованный список (Ctrl + Shift + 7 / Command + Shift + 7)
Чтобы вставить в письмо нумерованный список, зажмите Ctrl / Command (Windows / macOS) и Shift и нажмите на клавишу 7.
3. Вставить маркированный список (Ctrl + Shift + 8 / Command + Shift + 8)
Вам следует сделать то же самое, что и в предыдущем примере, но теперь нажать следует на клавишу 8.
4. Выделить текст жирным, курсивом или подчеркиванием (Ctrl + b / Ctrl + i / Ctrl + u / Command + b / Command + i / Command + u)
Не знать эти сочетания клавиш просто нельзя.
5. Удалить форматирование (Ctrl + \ / Command + Control + \ )
Конечно, есть кнопка «удалить форматирование», но эта комбинация позволит вам сделать то же самое, не прикасаясь к мышке.
6. Переключение между именем отправителя, строкой темы и текстом письма (tab)
Клавиша Tab позволит вам быстро перемещаться между именем отправителя, строкой темы и текстом письма при его создании.
7. Отправить письмо (Ctrl + Enter / Command + Enter)
Удерживайте Ctrl / Command и нажмите на Enter.
Как отменить ввод в Gmail
1. Если вы хотите отменить последнее совершенное действие, нажмите на z.
2. Продолжайте нажимать клавишу z, пока все ваши предыдущие действия не будут отменены.
Случалось ли вам удалять что-либо из Gmail по неосторожности? Все, что вам нужно сделать, — это нажать z, чтобы отменить предыдущее действие.
Как сделать отступ
Увеличить отступ в Gmail — задача не самая простая. Если вы не знаете нужных горячих клавиш.
Чтобы увеличить отступ, вам нужно набрать комбинацию Ctrl + } / Command + } (Windows / macOS). Чтобы уменьшить отступ, наберите Ctrl + { / Command + {.
Как выбрать все цепочки писем в Gmail
Бывает случаи, когда вам нужно совершить действия сразу над всеми имеющимися у вас письмами (отметить как «прочитанные», удалить, архивировать и т.д.). Чтобы это сделать, достаточно набрать комбинацию *+ a.
Как все письма пометить прочитанными
1. Сначала нужно выбрать все письма: *+ a.
2. Потом зажимаете Shift и жмете на i.
Заключение
Чтобы запомнить эти горячие клавиши, у вас не уйдет много времени. При этом польза от их применения будет огромна, и с каждым годом использования электронной почты сэкономленное вами время будет только увеличиваться.
Надеемся, этот материал пригодится вам, и вы станете использовать его на практике, значительно сократив время на рабочую переписку и освободив его для создания крутых посадочных страниц вместе с нами.
Высоких вам конверсий!
По материалам: blog.hubspot.com