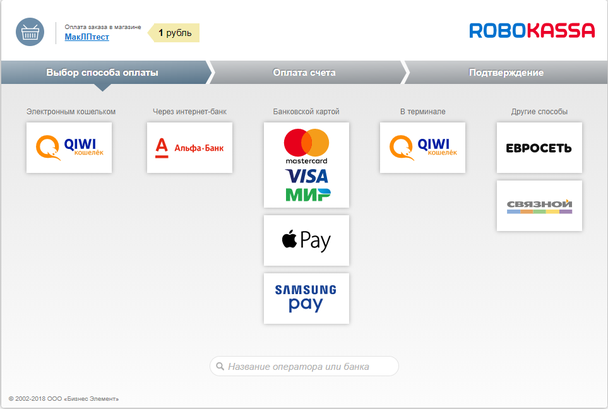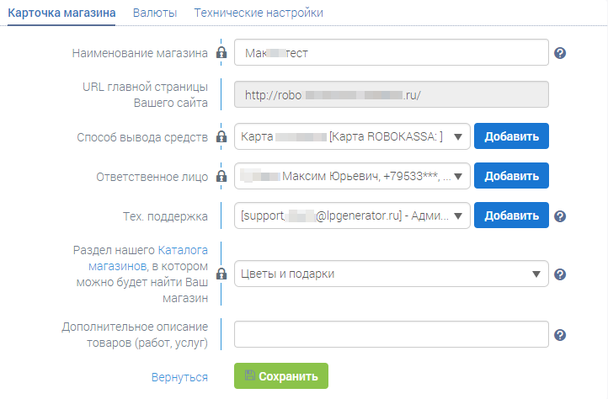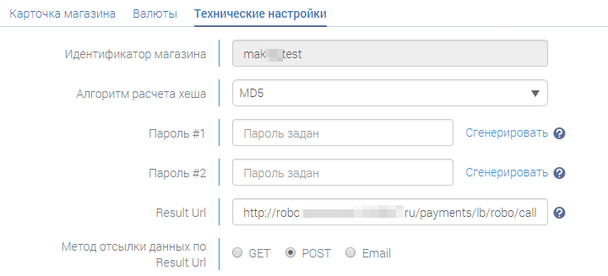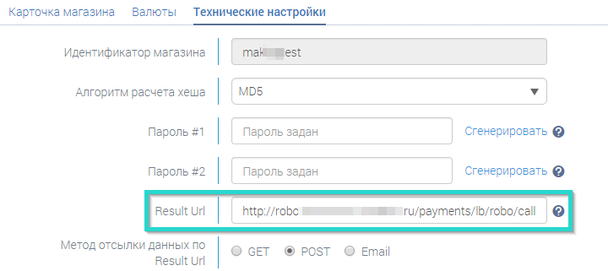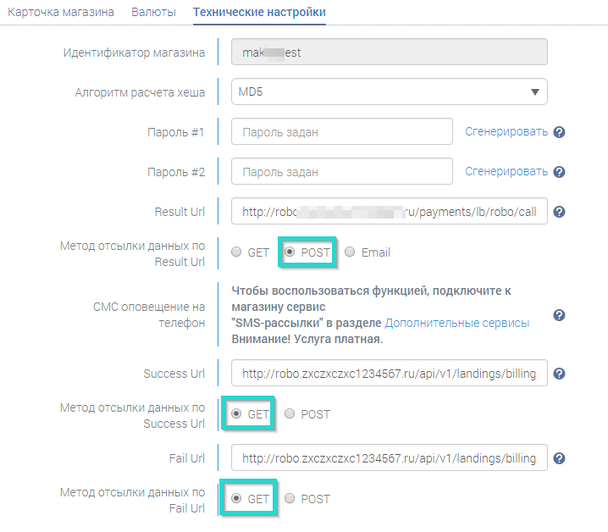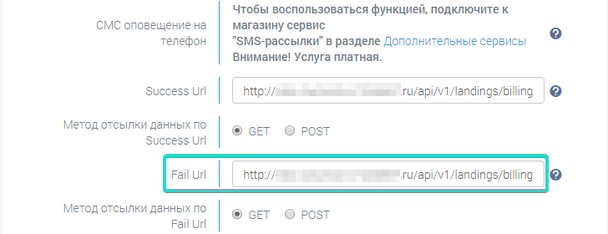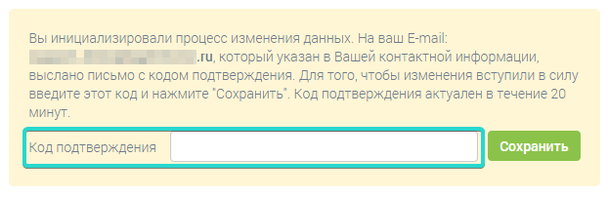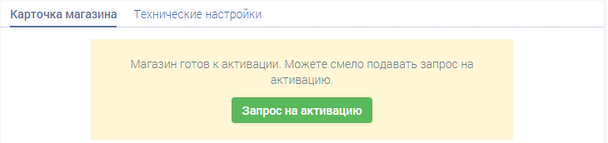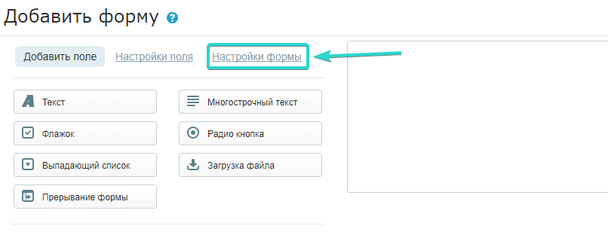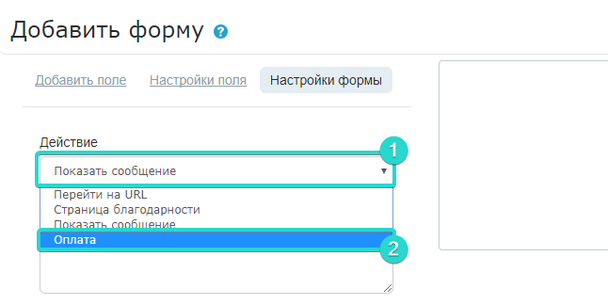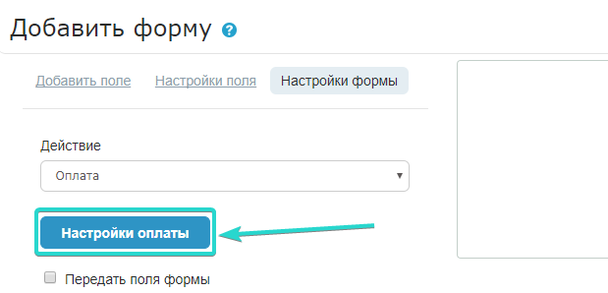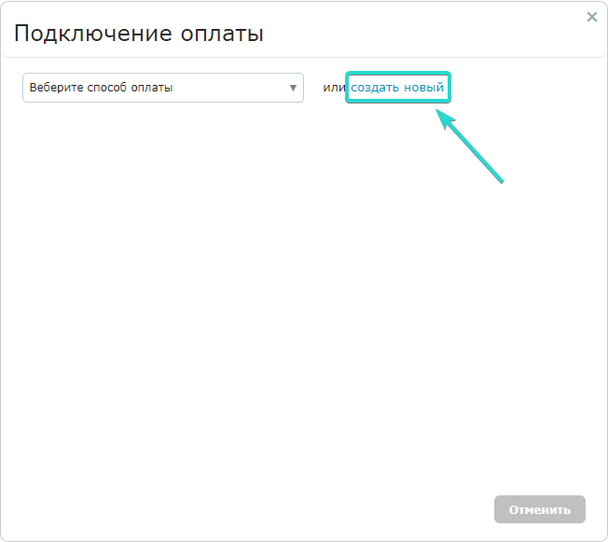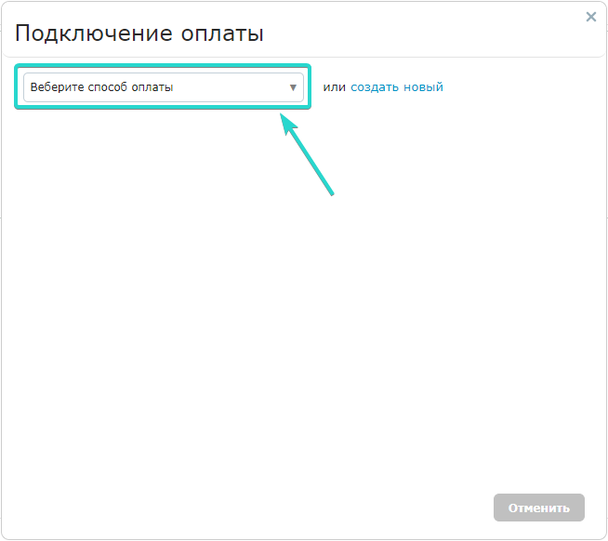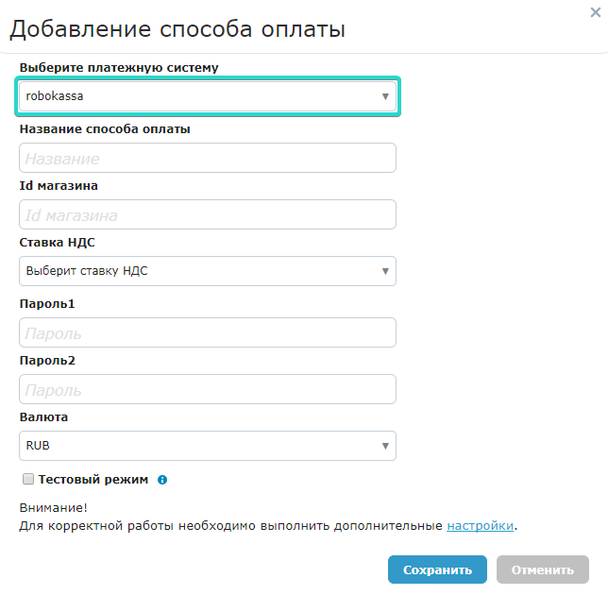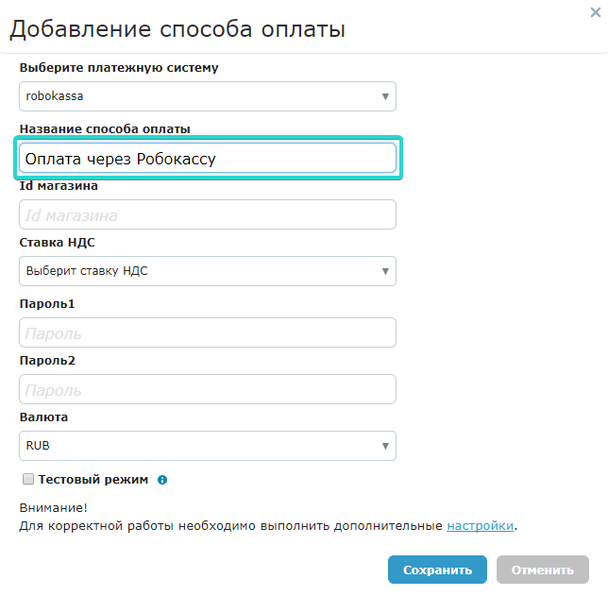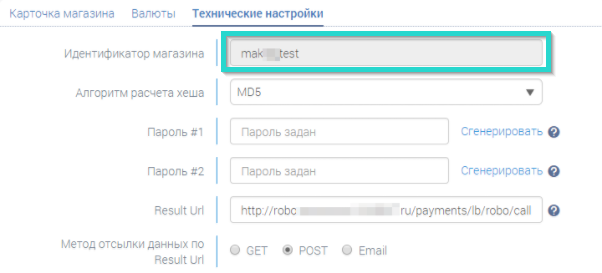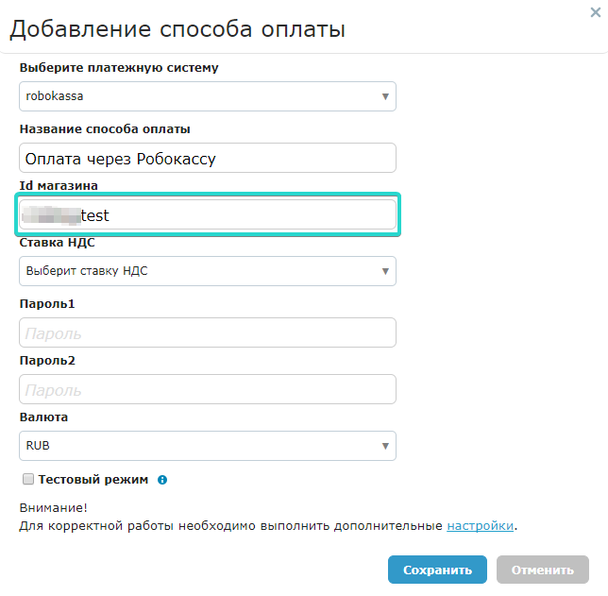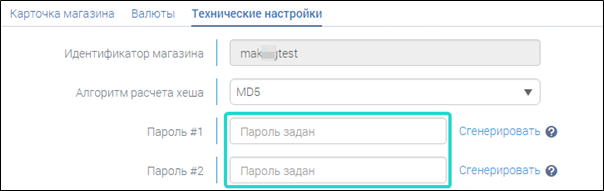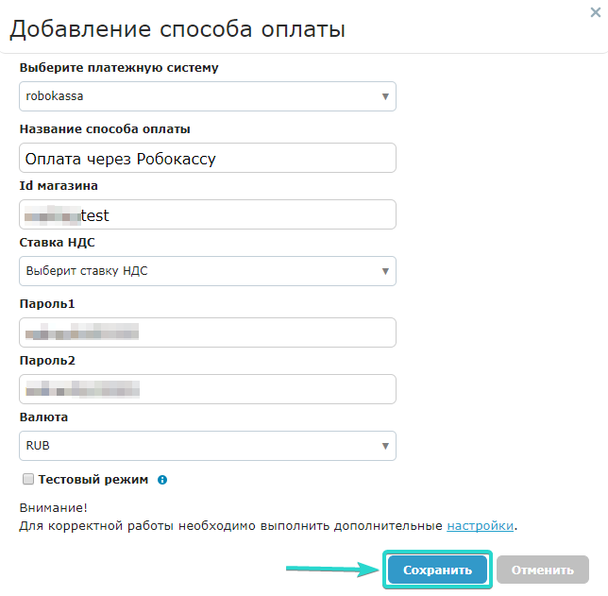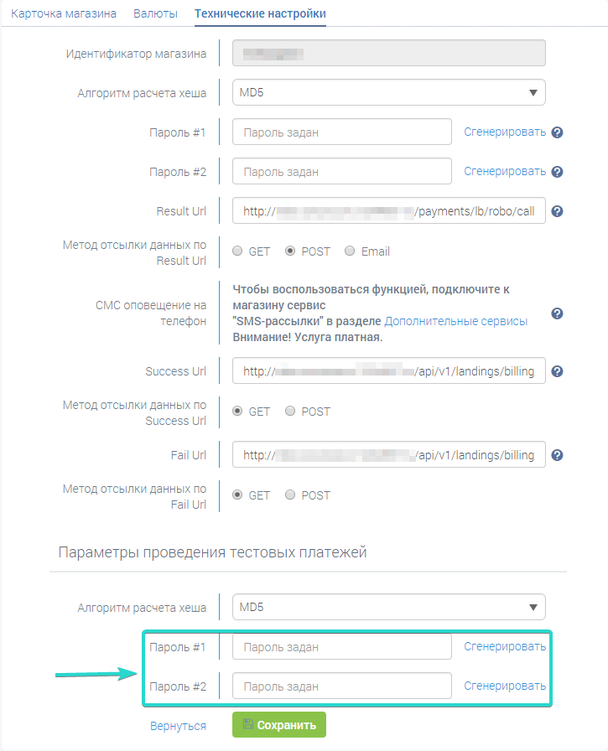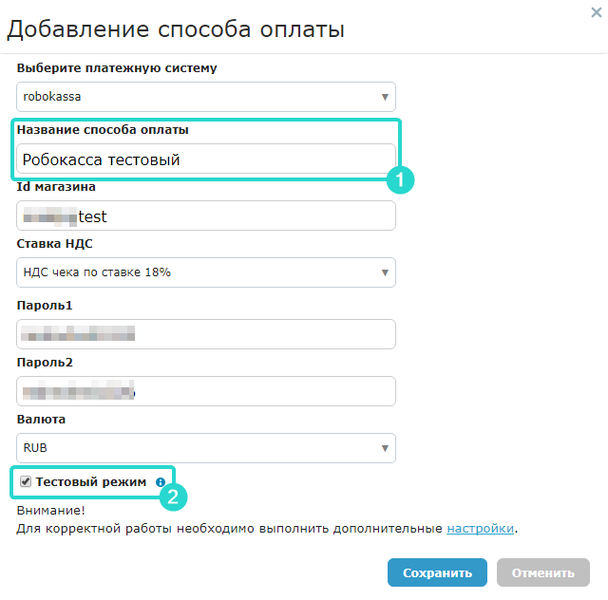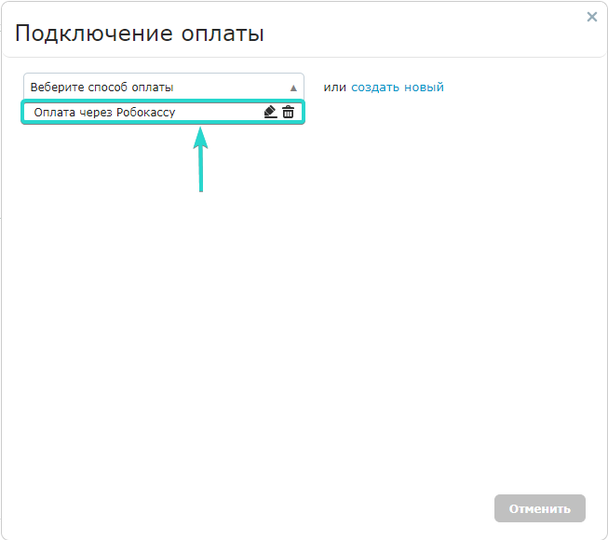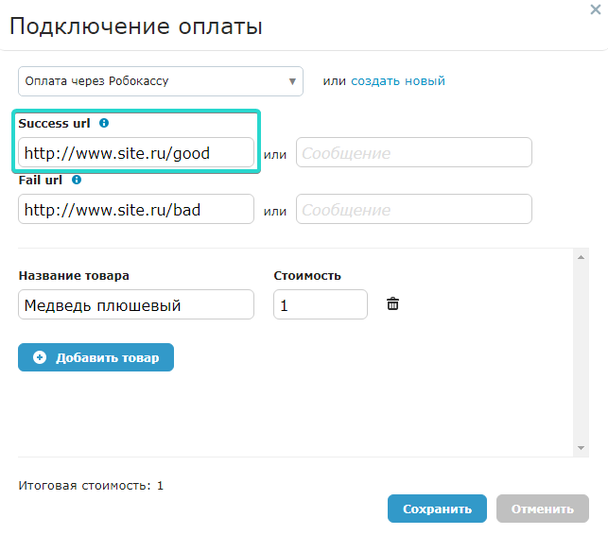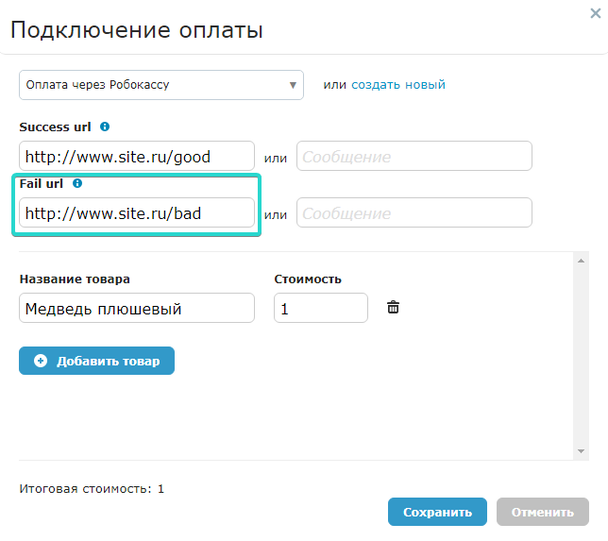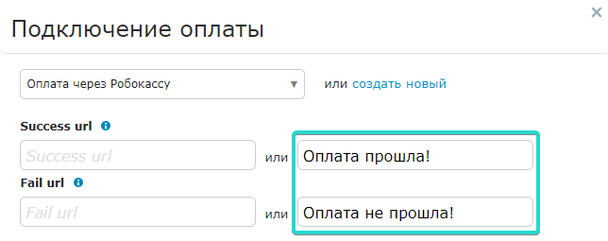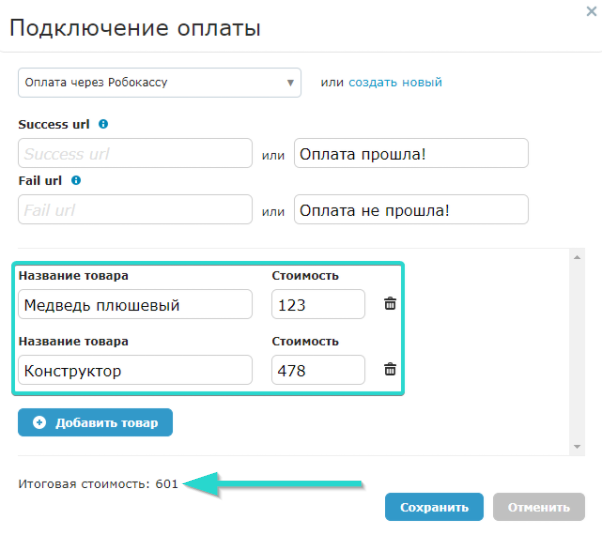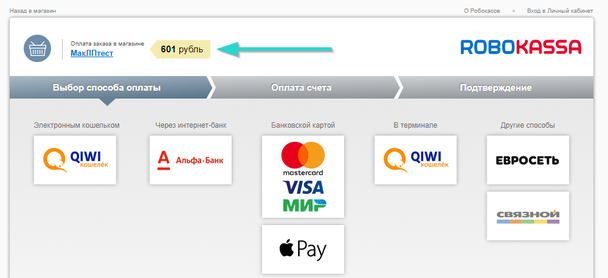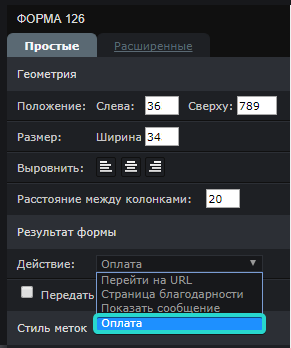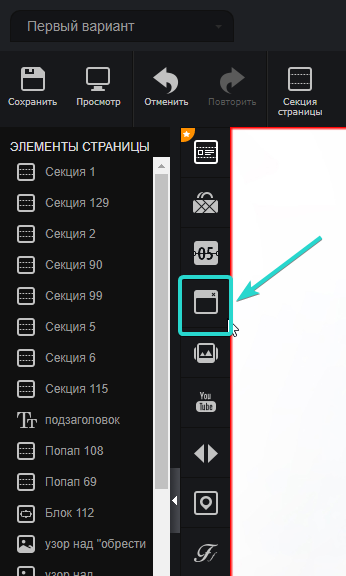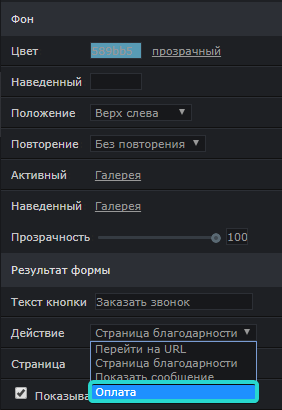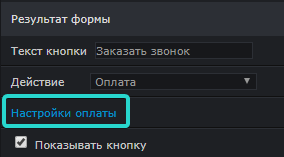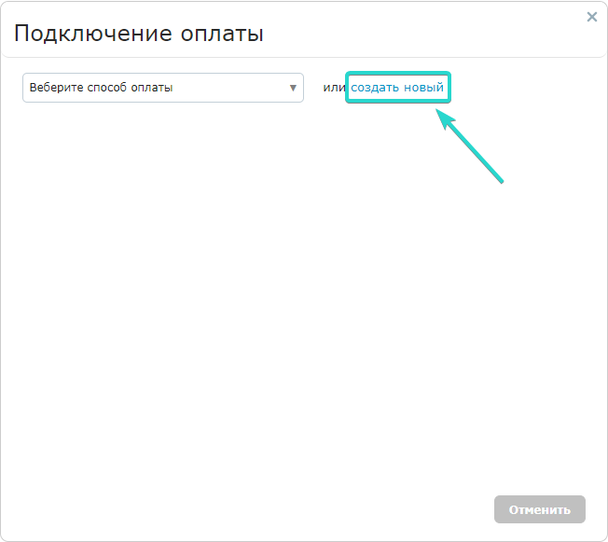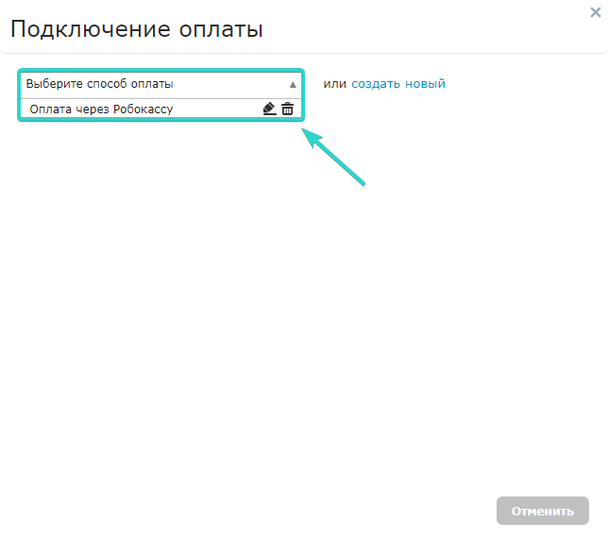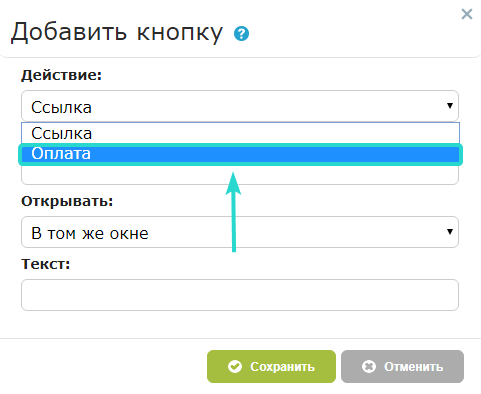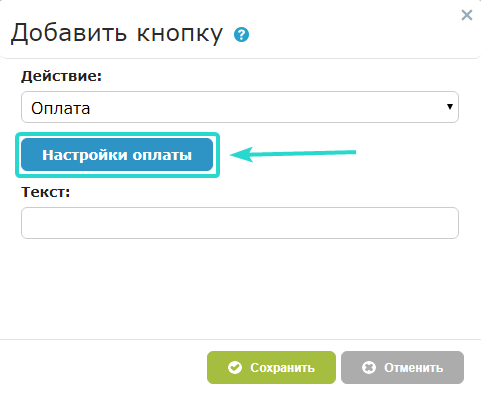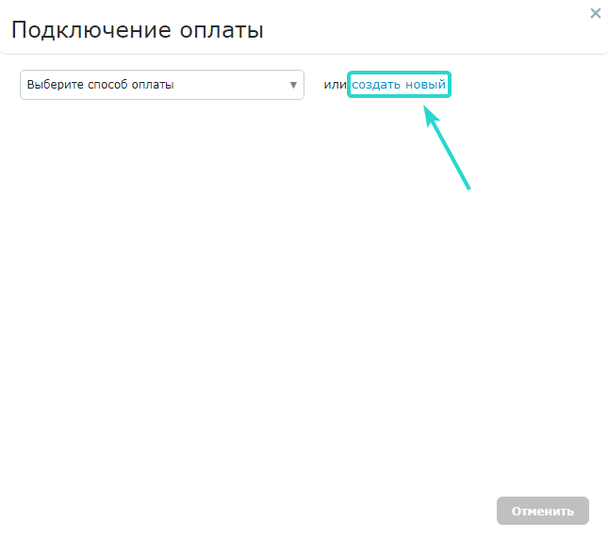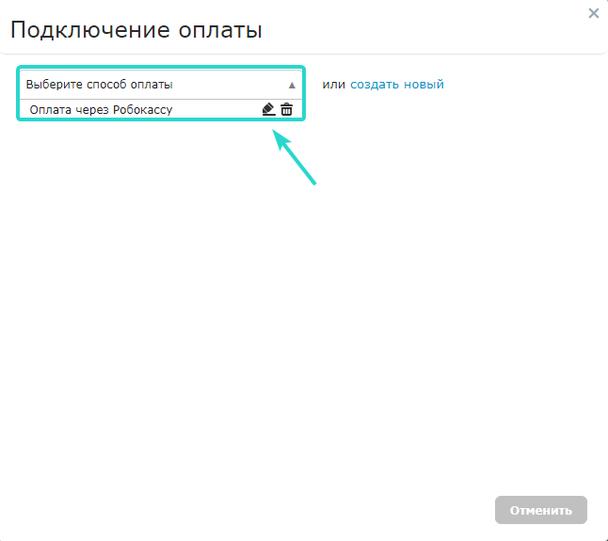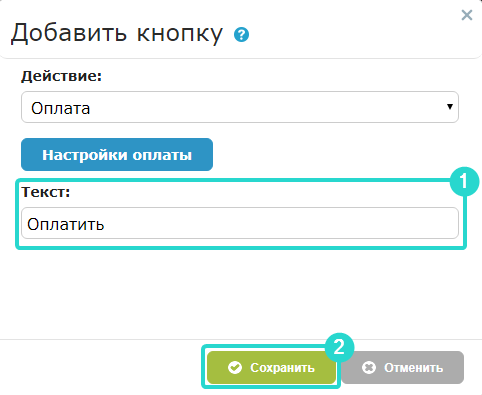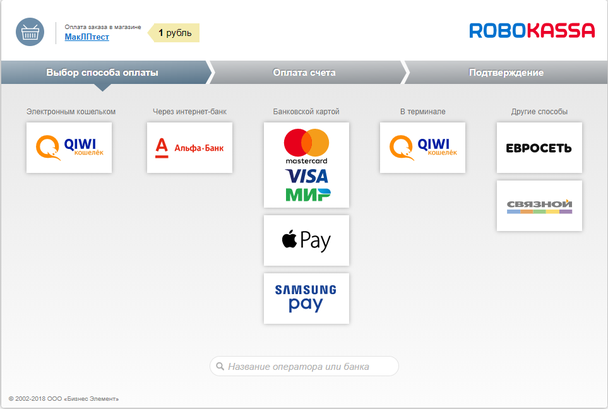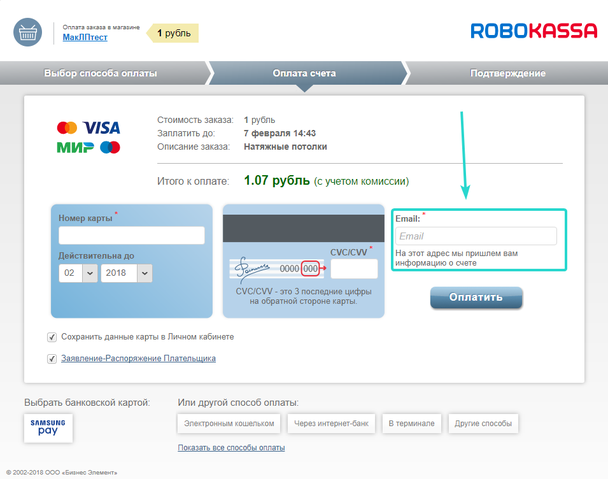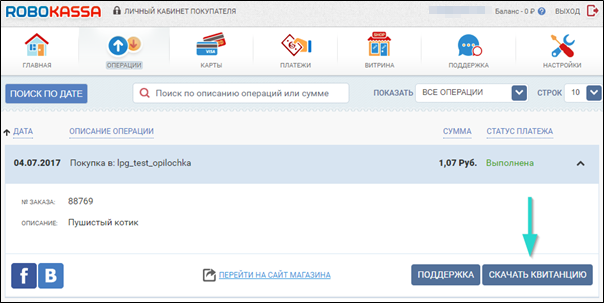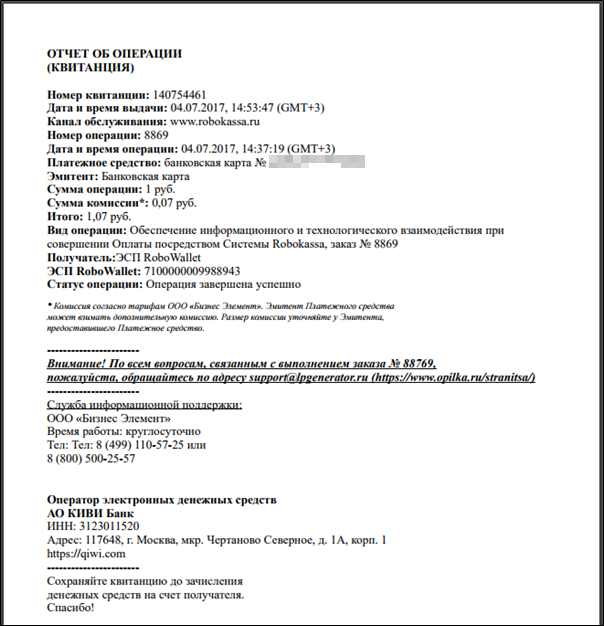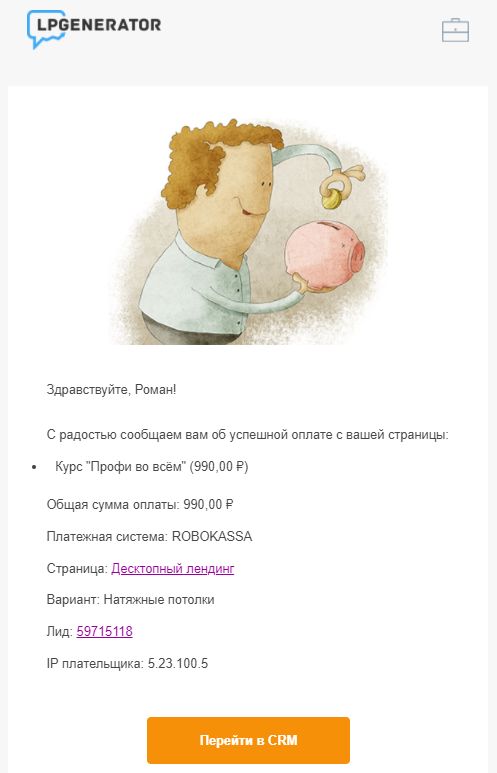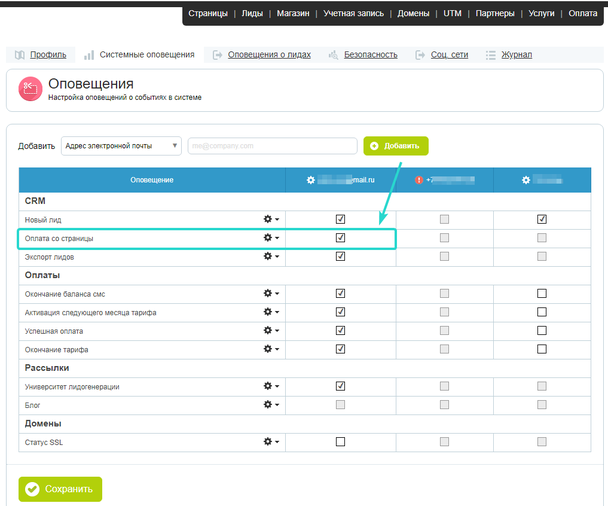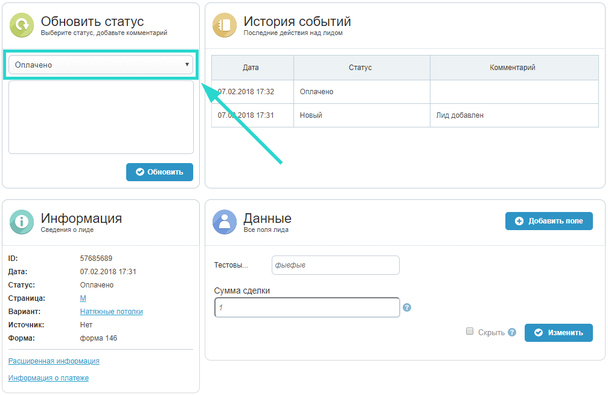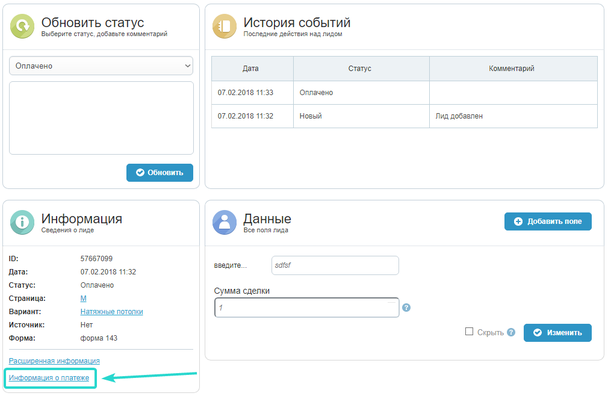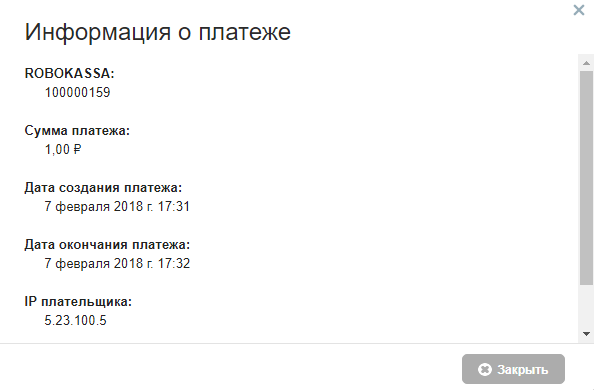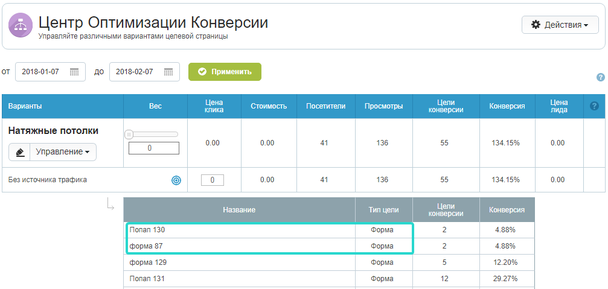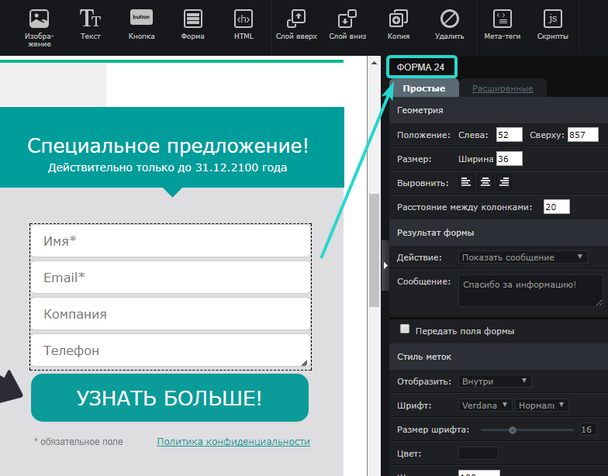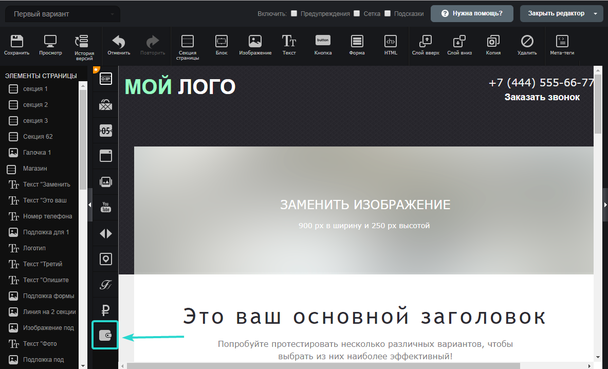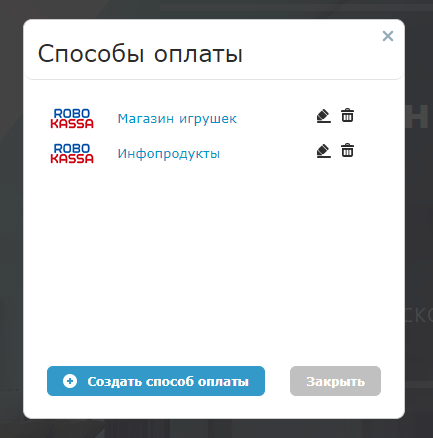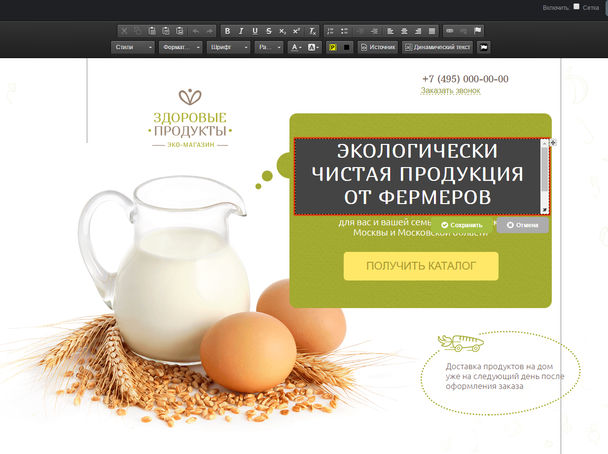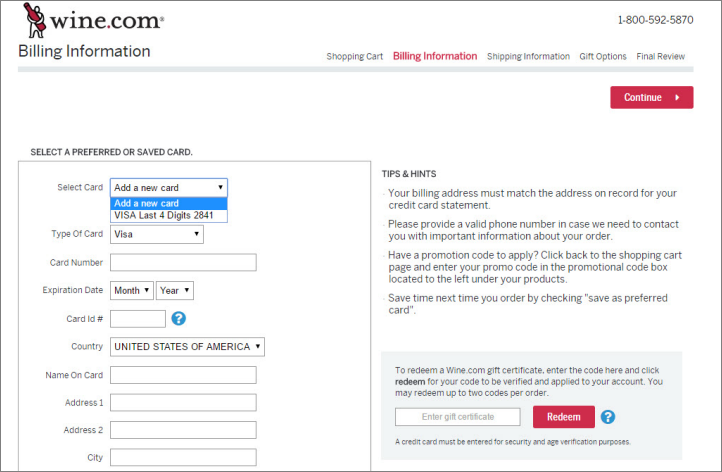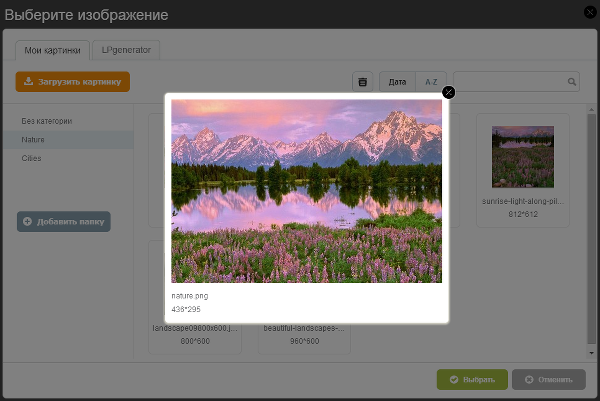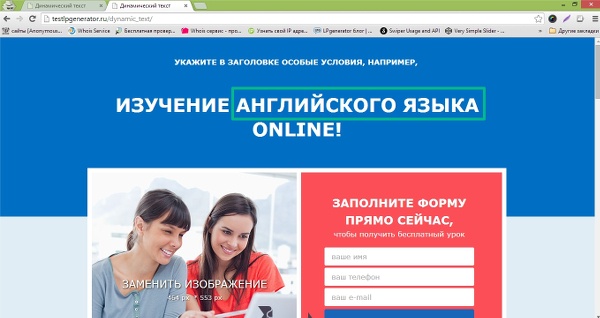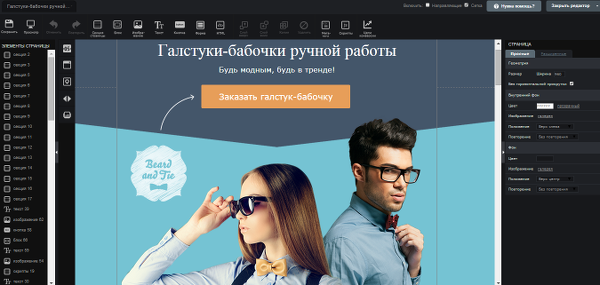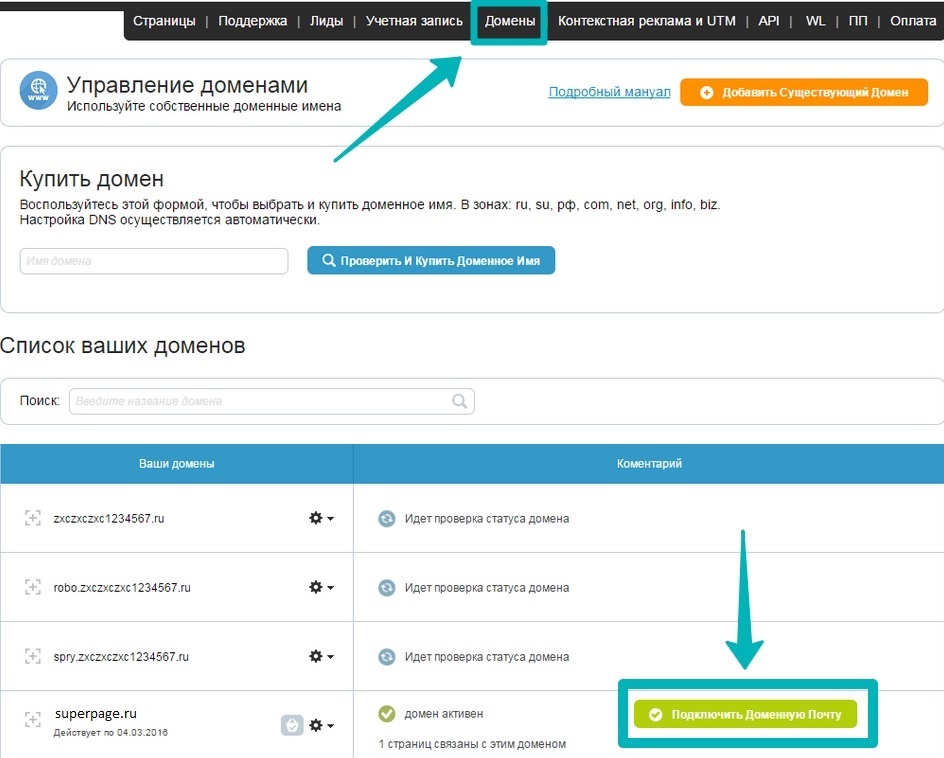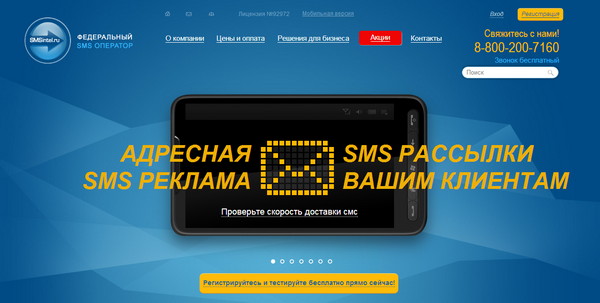Обратите внимание: мы внесли изменения в процедуру подключения Robokassa, теперь данный способ оплаты будет подключаться непосредственно в настройках самих лид-форм и кнопок, а не с помощью виджета, как это делалось ранее.
Мы настоятельно рекомендуем вам ознакомиться с данным руководством и подключить оплату на лендинге в соответствии с новым способом, так как 15 марта 2018 года текущий виджет Robokassa будет отключен, как устаревший и исчерпавший себя функционал. Но на смену ему придет новый и мы порадуем вас давно ожидаемыми способами оплаты, о чем обязательно сообщим дополнительно в ближайших рассылках.
Также, напоминаем: в соответствии с Федеральным законом 54-ФЗ, каждый онлайн-магазин отныне должен отправлять электронные версии чеков оператору фискальных данных. Сервис «Robokassa» подготовлен к изменениям, интеграция с ним обновлена в соответствии с последними требованиями.
Благодаря интеграции LPgenerator и Robokassa вы можете не только с легкостью настраивать и принимать платежи за товары и услуги на ваших посадочных страницах, но и отслеживать статистику, что является самым важных показателем эффективности маркетинговой стратегии и ROI в частности.
Ваши клиенты смогут расплачиваться с помощью электронного кошелька «Qiwi», через интернет-банк «Альфа-банк», банковскими картами Visa, МИР, MasterCard, а также вносить деньги с помощью платежных терминалов и в точках продаж Евросети и Связного.
Вашему вниманию предлагается руководство, состоящее из 3 частей. Мы расскажем, как настроить и подключить платежную систему и уже сегодня начать принимать деньги от ваших клиентов с лендинга.
Шаг 1. Активация и настройки магазина в Robokassa
Уважаемые пользователи, даже если вы уже являетесь активным пользователем данной платежной системы, прочитайте это описание и сверьте все настройки.
1. Создайте магазин по руководству и заполните его карточку:
2. Перейдите в технические настройки:
3. Задайте «Пароль #1» и «Пароль #2». Эти пароли в дальнейшем потребуются нам для настройки способа оплаты в редакторе.
Длина пароля должна быть не менее 8 символов, пароль должен содержать хотя бы одну букву и одну цифру. Сохраненный пароль не показывается на экране, поэтому рекомендуем записать его и сохранить где-либо.
4. Введите «Result Url». В качестве «Result URL» укажите следующую ссылку: «//www .site . ru/payments/lb/robo/callback/», вместо www .site . ru напишите имя вашего домена, на котором будет работать лендинг. Это технический адрес и он должен быть именно таким, но в нем обязательно должен быть адрес вашего домена.
Страницу с данным адресом в личном кабинете LPgenerator создавать не нужно, главное прописать адрес. Не забудьте поставить слэш (/) в конце адреса!
Отметьте методы отсылки данных:
- Для Result URL - «POST»;
- Для Success URL - «GET»;
- Для Fail URL - «GET».
6. В поле «Success Url» укажите следующий адрес: «//www . site. ru/api/v1/landings/billing/result/robo/success/», где www . site. ru - домен, на котором опубликован ваш лендинг:
7. Далее заполните поле «Fail Url», где укажите следующий адрес: «//www . site. ru/api/v1/landings/billing/result/robo/fail/», где www . site. ru - домен, на котором опубликован ваш лендинг:
8. Нажмите кнопку «Сохранить». После этого на ваш e-mail поступит код подтверждения. Введите его в поле «Код подтверждения» и сохраните настройки:
После заполнения всех параметров личного кабинета в Robokassa обязательно запросите активацию магазина — без активации магазина оплату провести не удастся.
Подробное описание технических настроек магазина вы можете прочитать здесь.
Шаг 2. Активация виджета «Robokassa» на платформе LPgenerator
Оплату можно привязать к следующим элементам: к статичной лид-форме, попап-форме и кнопке. Рассмотрим каждый способ подключения более подробно.
Подключение Robokassa для статичных лид-форм
1. Откройте посадочную страницу в редакторе LPgenerator. Кликните дважды по существующей форме или создайте новую форму с помощью одноименного инструмента:
2. Настройте поля формы на свое усмотрение, затем выберите пункт «Настройки формы»:
3. Кликните на раздел «Действие», в выпадающем списке выберите пункт «Оплата»:
4. Нажмите на кнопку «Настройки оплаты»:
5. Если система оплаты подключается впервые, то кликните по кнопке «Создать новый»:
6. Если же подключение системы проводилось ранее, то вы сможете выбрать способ оплаты в выпадающем списке:
7. Откроется окно с настройками способа оплаты. Выберите платежную систему «robokassa»:
8. Придумайте любое название для «способа оплаты» и введите его в поле «Название способа оплаты»:
9. Укажите ID магазина. Это идентификатор, который Вы указали при его создании в технических настройках Robokassa:
10. Выберите ставку НДС, введите пароли №1 и №2 и сохраните изменения.
Внимание: если вы не знаете, какое требуется установить значение ставки НДС, пожалуйста, обратитесь к бухгалтеру вашей компании, или же в налоговую службу.
В целях безопасности технические пароли не отображаются в настройках магазина. Если пароли уже заданы, то внутри полей будет надпись «Пароль задан».
В этом случае данные должны быть в вашем почтовом ящике, связанном с Robokassa. Если пароли не были заданы ранее, придумайте и введите их.
Тестовый режим оплаты
Для проведения тестового платежа, при котором не будут сниматься и начисляться средства, в полях «Пароль1» и «Пароль2» укажите технические пароли для проведения тестовых платежей.
Таким образом вы сможете проверить, все ли работает правильно, даже если ваш магазин еще не был активирован администрацией платежной системы Robokassa.
Эти пароли вы можете также задать в технических настройках магазина:
1. Установите галочку «Тестовый режим» и нажмите «Сохранить». Рекомендуем задать для тестового режима особое название, чтобы в дальнейшем его невозможно было перепутать с действительно рабочим:
2. Теперь в выпадающем списке появится созданный вами ранее способ оплаты. Выберите его.
3. Если Вы хотите, чтобы после успешной оплаты пользователя перенаправляло на какую-либо страницу, введите ее адрес в поле «Success url».
4. Также вы можете указать URL-адрес в поле «Fail url» - на страницу с этим адресом пользователь будет попадать в том случае, если по каким-то причинам оплата не прошла.
5. Если вы не хотите, чтобы после оплаты происходила переадресация пользователя, то оставьте поля «Success url» и «Fail url» пустыми, а вместо них укажите сообщения:
Внимание: должны быть заполнены либо поля с URL-адресами, либо поля с сообщением. Все поля заполнять не нужно!
6. Добавьте товары и их стоимость, которые приобретаются пользователем с данной формы. При необходимости, вы можете добавить несколько товаров, нажав на синюю кнопку «Добавить товар»:
7. Их итоговую стоимость покупатель увидит на странице оплаты:
8. Результатом действия формы установите «Оплата»:
Сохраните лендинг и проверьте, все ли работает корректно.
Подключение Robokassa для попап-форм
1. Откройте лендинг в редакторе LPgenerator. Кликните один раз по кнопке уже существующей попап-формы, или создайте новую попап-форму с помощью одноименного виджета:
2. Результатом действия попап-формы установите «Оплата»:
3. На правой панели свойств попап-формы нажмите «Настройки оплаты»:
4. Если система оплаты подключается впервые, то кликните по кнопке «Создать новый»:
Подключение оплаты для попап-форм идентично подключению оплаты для статичных лид-форм. О том, как настроить систему оплаты вы можете узнать в разделе «Подключение Robokassa для статичных лид-форм».
5. Если же ранее вы уже подключали способ оплаты, то увидите его в выпадающем списке:
6. Сохраните лендинг и проверьте, все ли работает правильно.
Подключение Robokassa для кнопки
1. Откройте лендинг в редакторе LPgenerator. Кликните дважды по уже существующей кнопке, или добавьте новую кнопку с помощью одноименного инструмента:
2. В открывшемся окне в поле «Действие» выберите пункт «Оплата»:
3. Кликните по кнопке «Настройка оплаты»:
4. Если оплата подключается впервые, то кликните по кнопке «Создать новый»:
Подключение оплаты для кнопок идентично подключению оплаты для статичных лид-форм и попап-форм. О том, как настроить систему оплаты вы можете узнать в разделе «Подключение Robokassa для статичных лид-форм» (пункт 6).
5. Если же вы ранее подключали способ оплаты, то увидите его в выпадающем списке:
6. После настройки оплаты укажите название кнопки в поле «Текст» и нажмите «Сохранить»:
7. Сохраните лендинг и проверьте, все ли работает правильно.
Шаг 3. Проверка работы Robokassa
1. Откройте лендинг по адресу домена и проверьте работу Robokassa. Обязательно сохраните лендинг перед проверкой.
2. Если вы подключили "оплату" к лид-форме или попап-форме, после отправки данных откроется страница с выбором способа платежа. В свою очередь после отправки посетителем данных в раздел «Лиды» вашего личного кабинета LPgenerator поступит новый лид.
Обратите внимание: комиссия на текущий момент оплачивается самим покупателем, изменить эту опцию пока, к сожалению нельзя.
С информацией о комиссиях вы сможете ознакомиться непосредственно на сайте Robokassa. По этой ссылке располагается информация для физических лиц, а по этой — для юридических.
При совершении оплаты, поле Email обязательно для заполнения.
3. После оплаты на почту поступит письмо, в котором содержится ссылка на личный кабинет Robokassa. В разделе операций покупатель может изучить информацию по всем заказам и, при желании, распечатать электронную квитанцию о совершенном платеже:
Электронная квитанция содержит следующую информацию:
Внимание: На основании закона 54-ФЗ магазины обязаны установить онлайн-кассу, которая должна предоставлять копию электронного чека покупателю и налоговой службе. Robokassa предоставляет на выбор несколько решений, с которыми вы можете ознакомиться по ссылке.
Информацию о том, требуется ли выполнения закона 54-ФЗ вашей категорией бизнеса, следует уточнять у налоговой службы.
Вам же, в свою очередь, на электронный адрес, указанный при регистрации аккаунта в LPgenerator, поступит письмо. В нем содержатся следующие данные: название лендинга, с которого поступила оплата, IP адрес покупателя и информация о платеже:
Обратите внимание: управлять уведомлениями об оплате можно в разделе «Учетная запись» на вкладке «Системные оповещения»:
4. После успешной оплаты в личном кабинете LPgenerator лиду будет присвоен статус «Оплачено»:
Кроме того, в карточке лида в разделе «Информация» появится дополнительный пункт «Информация о платеже»:
В информации о платеже содержатся данные о номере заказа, сумме, датах создания и окончания платежа, IP-адрес плательщика:
5. Лиды, поступившие с лид-форм и попап-форм, отобразятся в «Карте целей конверсии» в центре оптимизации конверсии лендинга как цель «Форма». Для удобства рекомендуем переименовать форму, чтобы понимать, с какой именно формы поступила оплата.
Для того, чтобы переименовать форму, вам необходимо перейти в редактор лендинга LPgenerator. Кликните один раз по полям формы, затем на правой панели свойств дважды кликните по названию формы для переименования:
Управлять подключенными способами оплаты вы сможете с помощью виджета «Платежные системы», который можно найти на панели виджетов слева:
Здесь будут храниться все подключенные вами ранее способы оплаты. Тут же можно добавить и новые, если пожелаете:
На этом настройку платежной системы Robokassa можно считать завершенной.
Обо всех проблемах, связанных с подключением платежной системы, пишите нам на адрес «support@lpgenerator.ru». Мы будем рады ответить на ваши вопросы.
Высоких Вам конверсий!
С уважением,
команда LPgenerator