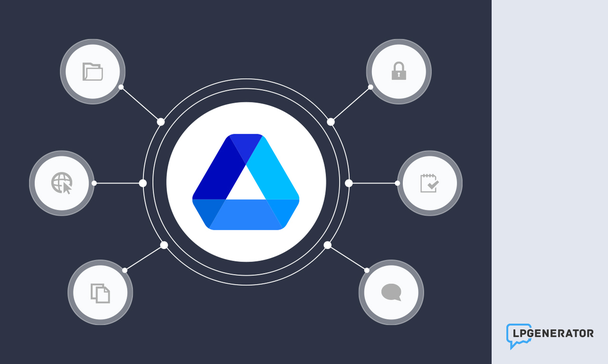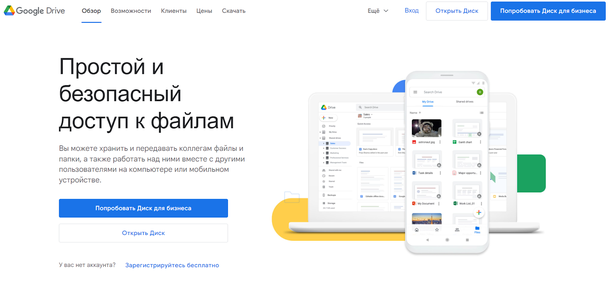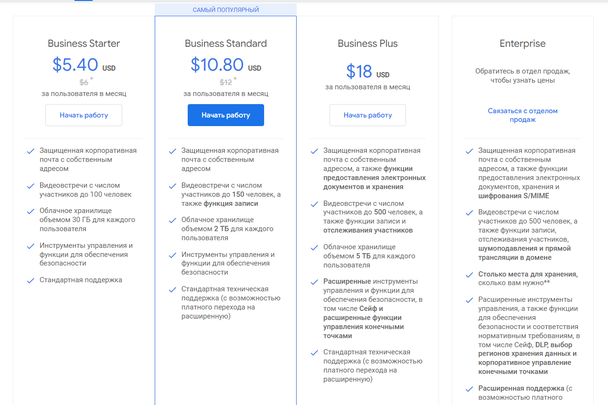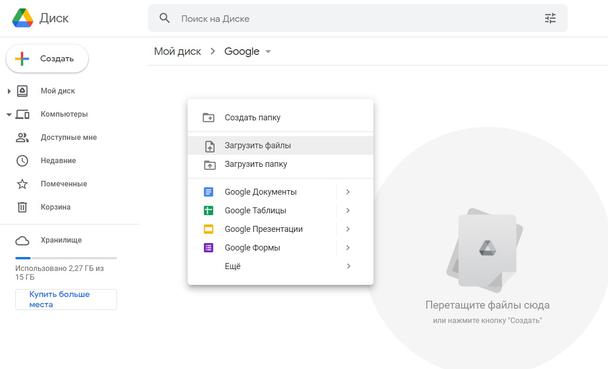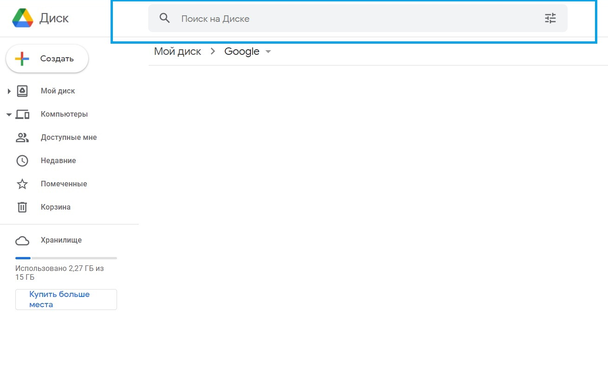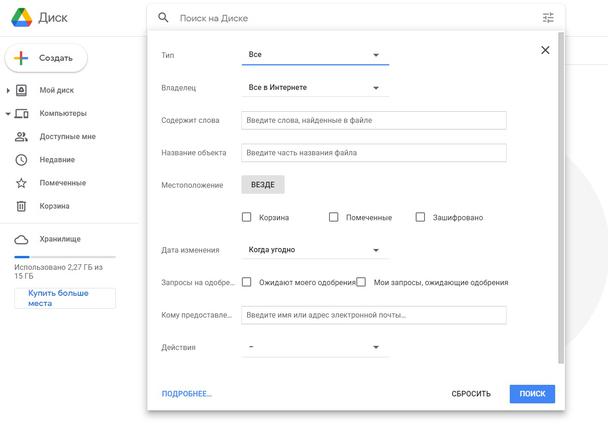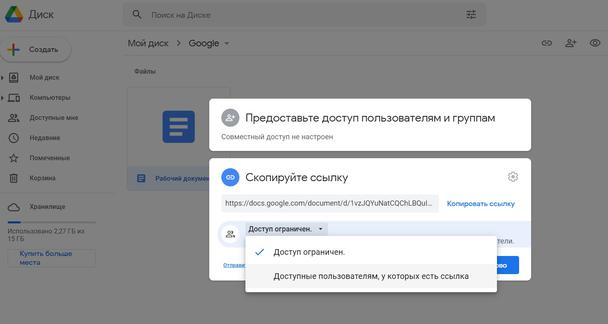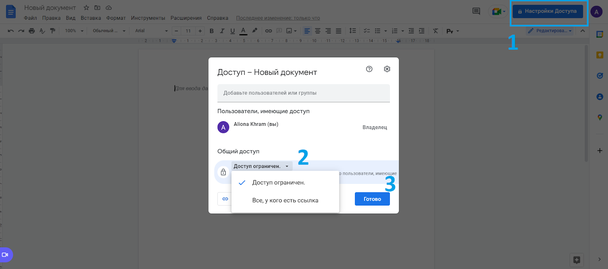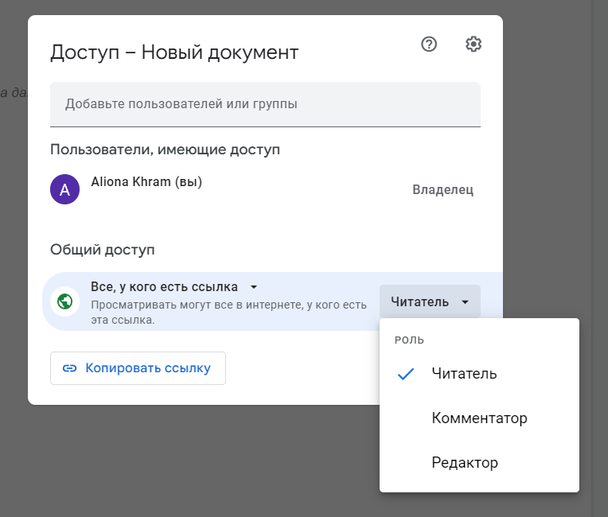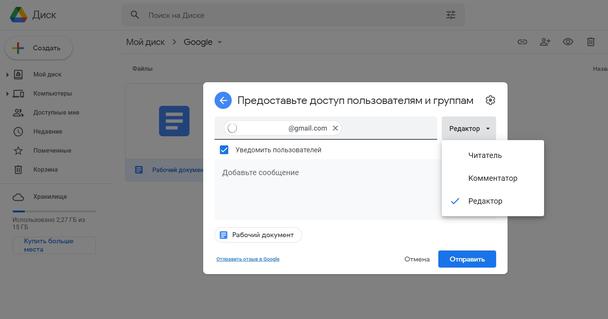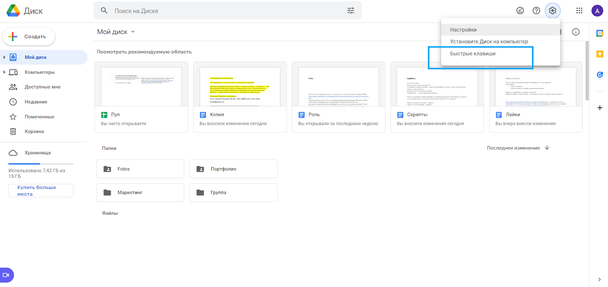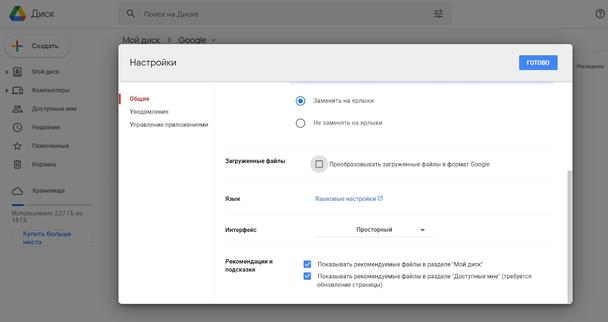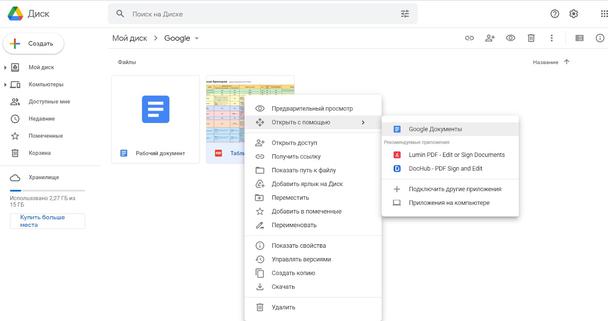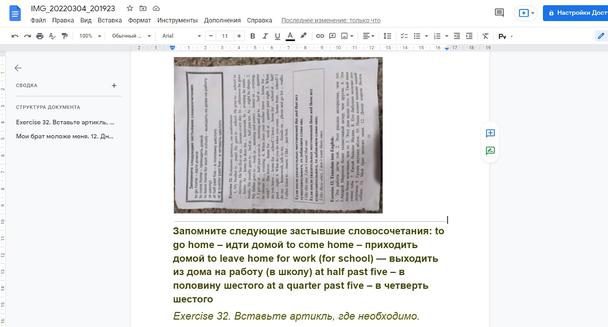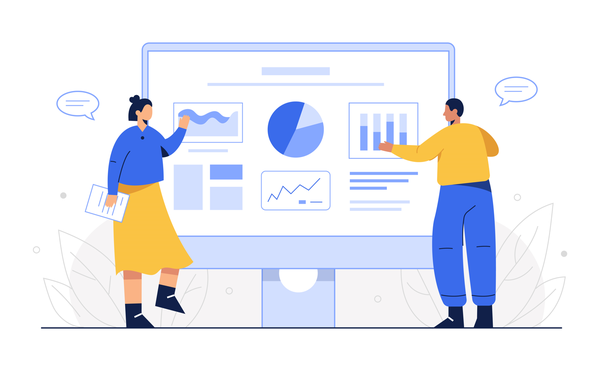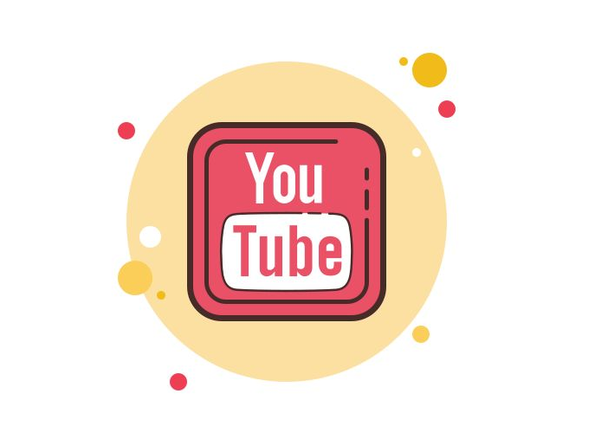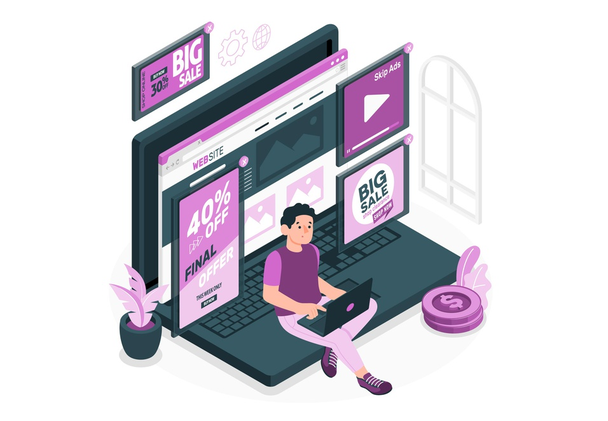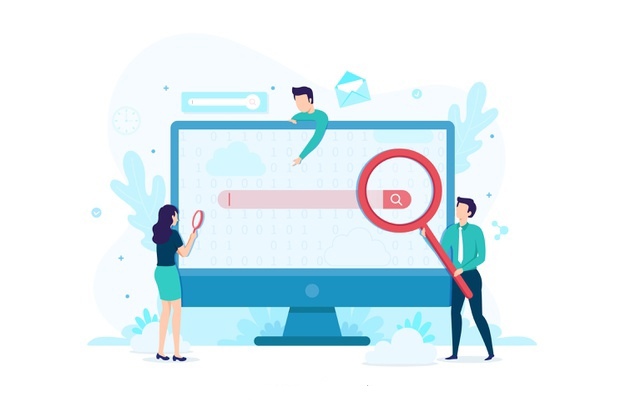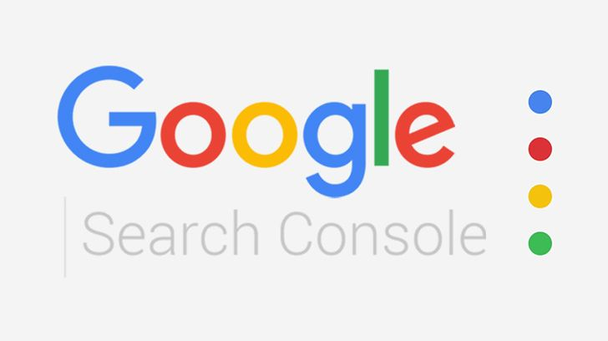Хранением документов в интернете не удивить никого. Другое дело, не просто хранить файлы в облаке, а делиться ими, редактировать или преобразовывать. О тонкостях и фишках Google Drive расскажем в статье.
Нет времени читать статью? Найдите ее в нашем телеграм-канале и сохраните себе в «Избранном» на будущее.
Содержание статьи
Функции Google Drive
Быстрые клавиши
Преобразование в Google Документы или Таблицы
Конвертация из pdf и jpg
Что такое Google Drive?
Google Drive — это сервис для хранения данных в интернете, который также используют для совместной работы. Диск создан компанией Google и объединяет в себе возможности хранения файлов и информации, работы с офисными программами — текстовыми документами, таблицами, презентациями и другими.
Гугл диск интегрируется с сервисами для упрощённого хранения файлов и их передачи. Например, с Asana, Miro, Adobe, ZIP Extractor, Photopea и множеством других.
Сервис Гугл обычно используют с браузера, но можно также скачать приложение на компьютер и смартфон.
Чтобы начать пользоваться сервисом бесплатно, можно зарегистрировать гугл аккаунт или войти из почты другого сервиса. Если у вас уже есть почта на Gmail, то сервис подключается автоматически.
Google Drive синхронизируется с компьютером. Пользователи делают синхронизацию, чтобы дублировать файлы и иметь доступ к нескольким компьютерам. Для этого нужно установить десктопное приложение. При синхронизации данные с устройства и файлы не потеряются и будут храниться дополнительно в облаке.
Бесплатно пользователь получает 15 ГБ для хранения данных. Остальные варианты оплачиваются по подписке:
Цены начинаются от $5.40 в месяц. Чем тариф дороже, тем больше объем хранилища и шире инструментарий
При подключении дополнительного места Google предоставляет функции по редактированию фотографий, баллы на Google Play и другие дополнительные возможности.
Облачное хранилище используют для хранения информации на сервисе. Если сломается ноутбук и из него невозможно будет вытащить информацию, то сохраненные файлы останутся в облаке.
Кроме того, оформление доступа по ссылке упрощает их передачу другим пользователям. Например, фотографиями с отпуска не нужно делиться через флешку. Загрузив фотографии на диск, вы просто даёте ссылку родным, а они перейдут по ней и увидят файлы, даже если не пользуются сервисом.
Плюсы и минусы
У всех сервисов есть положительные и отрицательные стороны. Рассмотрим плюсы Google Drive:
- Хранение информации. На Диске хранится информация, которая нужна, дорога или полезна. Например, рабочие файлы, архивы переписок, фотографии, видео и другие.
- Доступ сторонних пользователей. Файлами с диска делятся пользователи, разрешая доступ. Ссылки для распространения могут быть как на целый диск, так и на конкретные файлы или папки.
- Совместимость с устройствами. Сервис Google совместим с iOS, Android, Windows и другими. Как в браузерах, так и в качестве дополнительного десктопного приложения.
- Легкий доступ. Можно отправить ссылку на доступ к приложению, поделиться через почту. Доступные документы или файлы находятся в поисковике на диске.
- Интеграция с сервисами и инструментами. Диск совмещен с приложениями Google. К нему также подключается любая из 100 интеграций.
Минусы сервиса:
- Файлы недоступны без подключения к интернету. Есть функция использования документами в офлайн-режиме, она настраивается в зависимости от операционной системы.
- В бесплатной версии пользователь имеет только 15 гигабайт свободных для заполнения, а в платной — в зависимости от тарифа. Чтобы сохранить объемы данных больше 15 гигабайт нужно подключить подписку.
- Риск доступа посторонних. Если поделитесь ссылкой для доступа, она может попасть к злоумышленникам, которые могут скачать ваши данные.
Google Drive для работы
Диск существенно упрощает работу. Пользователи:
- Делятся файлами. Коллеги используют одну и ту же папку для хранения рабочих материалов. Удобно предоставлять доступ для людей.
- Работают в одном файле. Например, имея файл Google Документ — пользователи могут одновременно просматривать, комментировать и редактировать документ. Эта функция упрощает работу с текстовыми файлами, таблицами и презентациями.
- Хранят и дублируют информацию. Хранение информации в облаке позволяет иметь доступ к ней с разных устройств. Рабочие или личные файлы будут доступны даже в отъезде, или если необходимо иметь один и тот же файл у себя на персональном компьютере и смартфоне.
Как работать с Google Drive?
Диск — многофункциональная программа, простая в использовании. Разберем функции сервиса, которые пригодятся в работе.
Функции Google Drive
В левом верхнем углу находится меню, через которое создают и загружают папки, документы и другие файлы.
Под кнопкой создания видно:
- «Мой диск» — навигация по диску.
- «Компьютеры» — доступные синхронизации.
- «Доступные мне» — файлы, к которым у вас есть доступ через почту.
- «Недавние» — файлы, которые вы недавно открывали или загружали.
- «Помеченные» — документы и данные, которые вы специально отметили звёздочкой.
- «Корзина» — файлы, которые вы удалили хранятся в этой папке 30 дней и в течение этого времени их ещё можно восстановить, затем они удаляются автоматически.
- «Хранилище» — показывает все файлы в разнобой, а под ним графа, где отмечено, сколько места на диске занято, а сколько свободно.
Для того, чтобы загрузить файлы есть варианты:
- Нажать на кнопку «Создать» и выбрать загрузку.
- Кликнуть правой кнопкой мыши.
- Перетащить из папки прямо на диск.
В верхней строке находится поисковик по Диску, где вы вводите название файла или проводите расширенный поиск, когда нужно найти файл срочно.
При нажатии на иконку справа в поисковой строке выпадают настройки для расширенного поиска, среди которых можно установить: владельца, названия, дату изменения и даже слова, содержащиеся в файле, и некоторые другие вводные.
Самой популярной настройкой для диска является возможность поделиться с другими пользователями. Это делается двумя основными способами:
- Можно поделиться по ссылке.
Для этого перейдите к настройкам документа. На Windows это можно сделать нажав правой кнопкой мыши. Если вы установили приложение, то нажмите на три точки справа от названия файла.
В меню появится строчка «Получить ссылку», после нажатия на которую всплывает окно «Предоставьте доступ пользователям и группам». Ниже вы нажимаете на вариант «Доступ ограничен» и выбираете другой: «Доступные пользователям у которых есть ссылка». Теперь можете скопировать ссылку и делиться ею.
Если это документ или таблица, то справа также можно выставить вариант о характере взаимодействия для будущего пользователя. Он имеет право просматривать, комментировать или редактировать файл, который доступен по ссылке.
Можно также предоставить доступ к документу, если документ уже открыт. Это делается в «Настройки Доступа». То же самое относится к фотографиям, папкам и другим файлам. Для этого:
- Нажмите на «Настройки доступа».
- Далее на «Доступ ограничен» и выберите «Все, у кого есть ссылка».
- Нажмите «Готово».
Далее выберете роль пользователя, которому предоставляете доступ: читатель (только чтение), комментатор (только добавление примечаний), редактор (любые изменения).
- Можно дать доступ по почте.
Другой вариант доступа к тем же файлам — по почте. Для этого:
- Зайдите в настройки документа и выберите: «Открыть доступ». После этого высветится окно предоставления доступа.
- Введите в строке почту того, кому желаете предоставить доступ к файлу.
Как и с доступом по ссылке — есть возможность предоставить разный уровень доступа к документам или таблицам.
Можно выслать уведомления для пользователя на почту и добавить в него сообщение. У пользователя же этот документ будет отображаться во вкладке основного меню: «Доступные мне».
Это основные функции, которыми пользуются для работы с Гугл Диском. Индивидуальные настройки зависят от типов файлов, которые загружены на диске.
Быстрые клавиши
Кроме основных функций для упрощенной работы у Гугл Диска есть дополнительные фишки.
Например, основные «Быстрые клавиши». Просмотреть весь набор сочетаний клавиш можно в меню настроек, в правом верхнем углу под шестеренкой.
Самые основные горячие клавиши:
- Создать Документ — Shift+t
- Создать Таблицу — Shift+s
- Создать папку — Shift+f
- Загрузить файлы — Shift+u
Если нажмёте на объект, выделите его, то горячие клавиши помогут:
- Открыть — Ввод или o
- Переименовать — n
- Предоставить доступ — .
- Удалить — Delete или #
Преобразование в Google Документы или Таблицы
Кроме горячих клавиш, в настройках есть другие интересные функции. Например, при загрузке документов или таблиц можно поставить настройку, чтобы все эти файлы сразу преобразовывались в Google Документы или Таблицы.
Конвертация из pdf и jpg
Другая не менее полезная функция связана с pdf-файлами и картинками. Их можно конвертировать прямо на диске и менять структуру файла, если это необходимо.
Для pdf нажмите на настройки документа, далее: «Открыть с помощью» и выберите Google Документы. Тогда pdf откроется в формате документа, в него можно будет вносить правки. Документ дублируется и сохраняется в новом формате и не теряется исходник.
Кроме того, эту функцию можно использовать для сканов или фотографий. Если открыть фотографию документа или скан в формате jpg как Google Документ, то он не просто будет доступен в виде документа с картинкой. Текстовая информация с файла будет преобразована в текст ниже самой картинки. Нет необходимости прогонять картинку или скан через программы, как и вбивать текст с листа вручную.
Другие дополнительные функции можно всегда посмотреть в «Обучении» или в «Справочнике» под иконкой знака вопроса в правом верхнем углу сервиса, рядом с настройками.
Заключение
Google Drive — полезный инструмент, облегчающий совместную работу, особенно с документами и текстовой информацией.
Основное и популярное свойство — делиться загруженными файлами по ссылке. Так можно показывать другим фотографии или предоставлять рабочие документы.
Кроме того, Диск предоставляет множество возможностей работать с документами, таблицами, презентациями и файлами и хранить свои важные файлы в облаке.
Высоких вам конверсий!