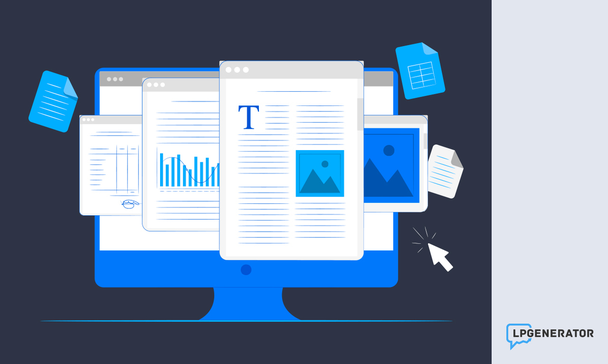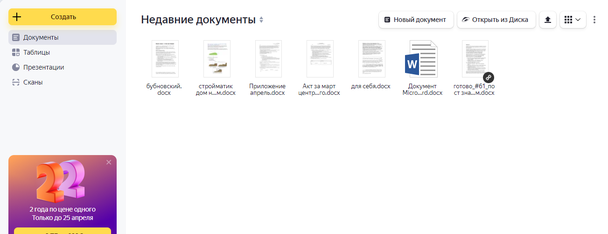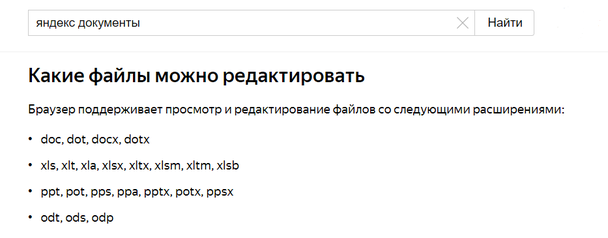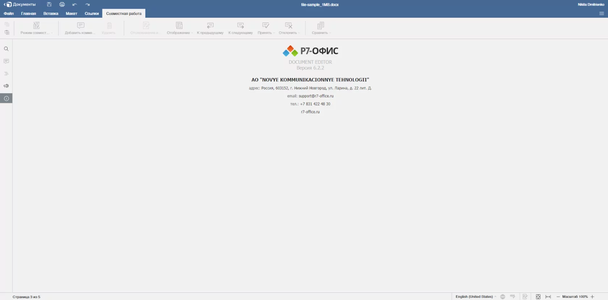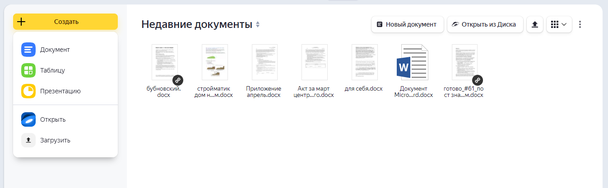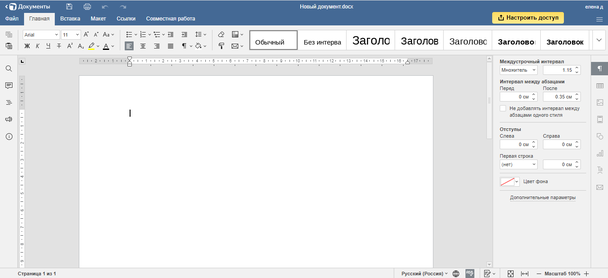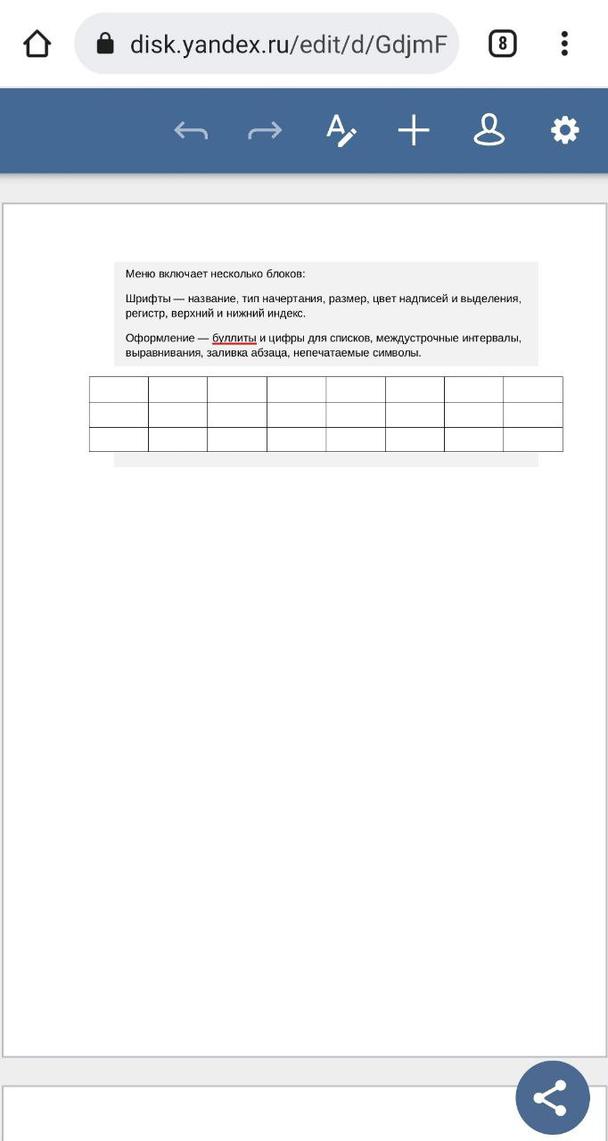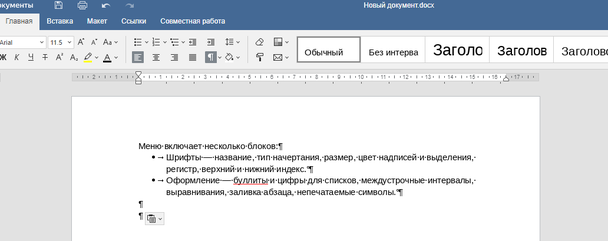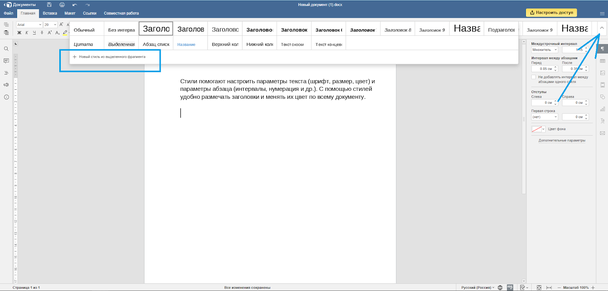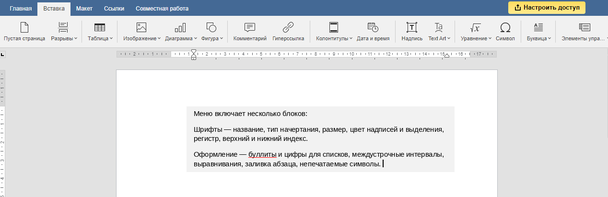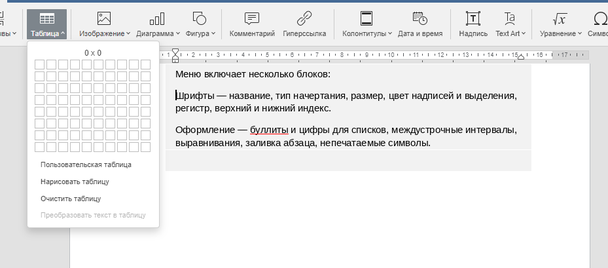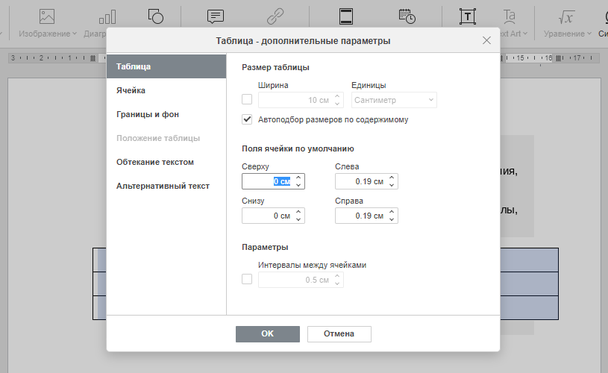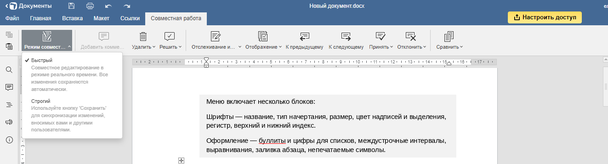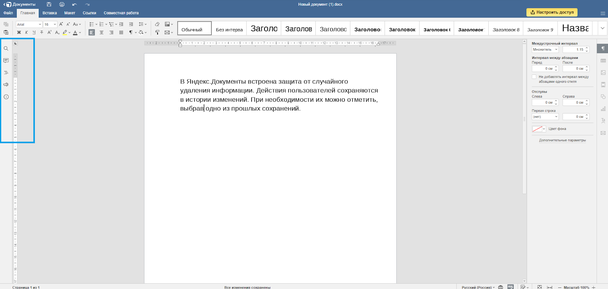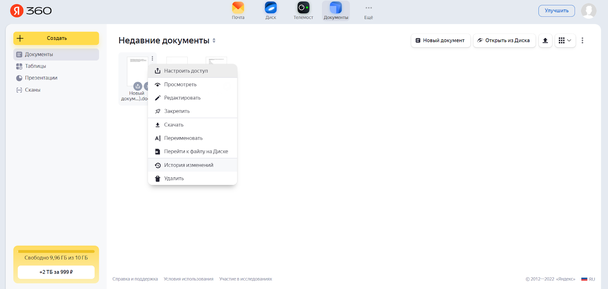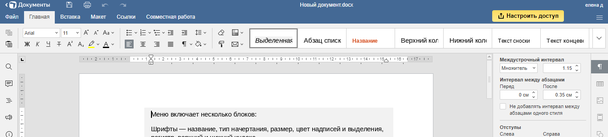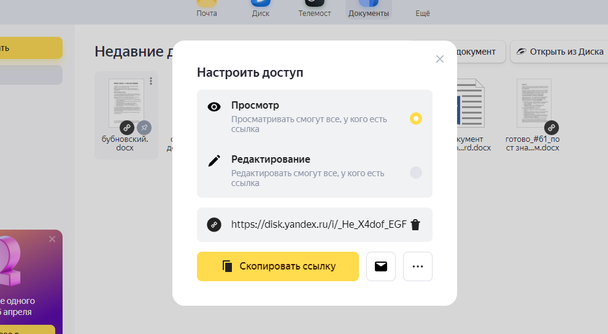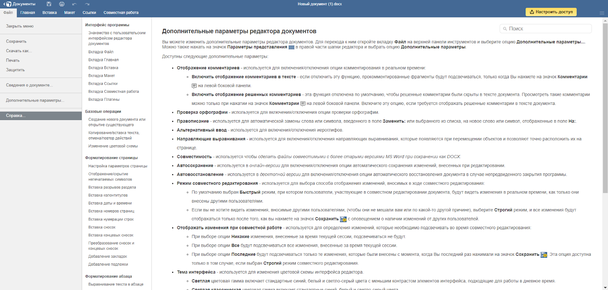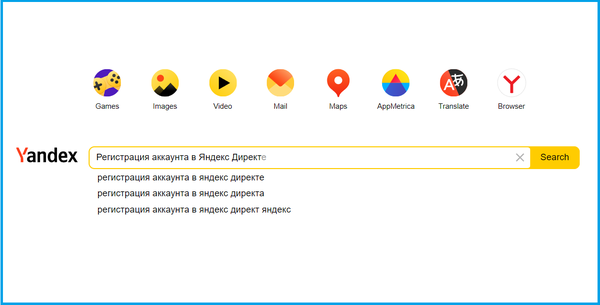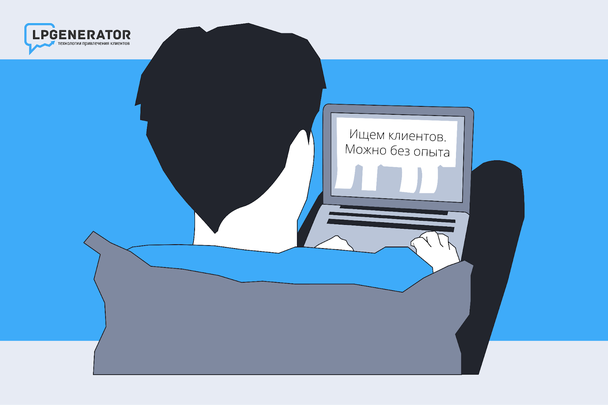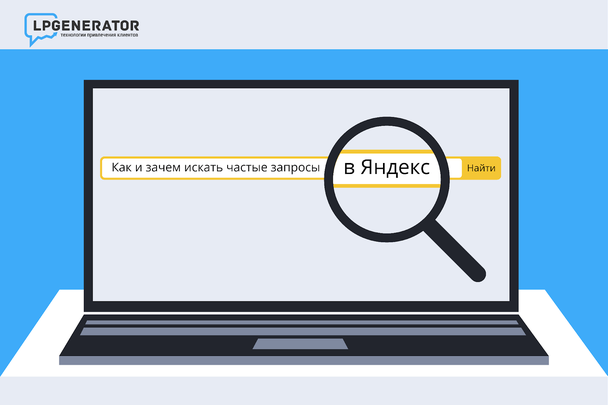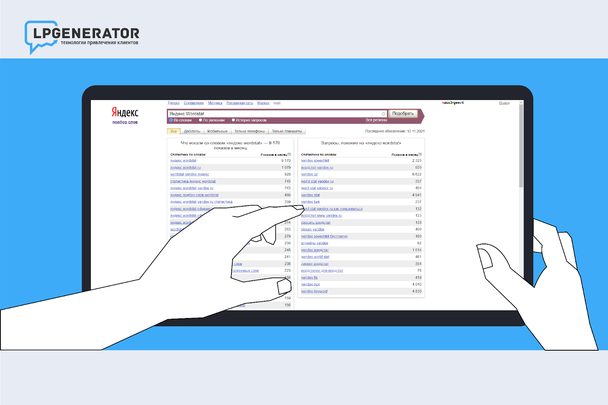Яндекс.Документы — это виртуальный сервис для командной работы — аналог Google Docs и Microsoft Office Online с бесплатным доступом. В сервисе можно создавать новые файлы, загружать и редактировать готовые документы, таблицы и презентации.
Функции Яндекс.Документов максимально приближены к функциям стандартного документа Microsoft Word, в сервисе работают те же комбинации горячих клавиш.
В статье говорим о возможностях сервиса и даем инструкцию, как работать в Яндекс.Документах, и бонусом таблица с полезными горячими клавишами.
Содержание статьи
Возможности сервиса Яндекс.Документы
Как работать в Яндекс.Документах?
Создание документа
Работа с документом
Управление шрифтами
Оформление текста
Вставка элементов
Совместная работа
Дополнительные инструменты
Права доступа
Горячие клавиши Яндекс.Документов
Преимущества и недостатки Яндекс.Документов
Возможности сервиса Яндекс.Документы
Пользователи программы могут создавать текстовые документы, таблицы и презентации, загружать файлы из Диска и с компьютера, а также совместно редактировать созданные файлы. Работать можно онлайн или без доступа к интернету.
Для групповой работы аккаунт в Яндексе не обязателен. Но если вы хотите самостоятельно создать файл и подключить к нему коллег, придется сначала создать аккаунт.
В онлайн-сервисе можно работать на персональном компьютере или смартфоне через прямую ссылку docs.yandex.ru, браузер или другие сервисы.
Приложение открывается из Яндекс.Почты, Яндекс.Диска, Яндекс.Телемоста и виртуального рабочего пространства Яндекс 360, в котором хранятся все эти персональные сервисы.
Мобильного приложения для работы в Я.Документах нет, на смартфоне сервис открывается также через Яндекс 360.
В Яндекс.Документах можно редактировать файлы большинства расширений: docx, xlsx и pptx. Система сама переводит устаревшие документы в совместимые.
Перечень всех открываемых форматов указан в Яндекс.Справке.
Яндекс.Документы внешне похожи на стандартный редактор MS Word, потому что сервис — это адаптированное кроссплатформенное приложение «Р7-Офис», которое работает на базе ОС Windows, Linux, Mac OS. Оно сконструировано на пакете OnlyOffice, принадлежащем Windows.
Как работать в Яндекс.Документах?
Рассмотрим пошаговую работу в Документах: создание файла, форматирование и настройка совместной работы.
Создание документа
Чтобы создать текстовый файл, нужно выбрать в меню «Новый документ», придумать файлу имя и нажать «Создать».
Чтобы создать таблицу и презентацию, нужно открыть левое меню: щелкнуть на желтую кнопку «Создать» и выбрать необходимое.
Чтобы загрузить файлы с Яндекс.Диска или компьютера, нужно нажать «Открыть из Диска» или черную стрелку справа — для загрузки с компьютера.
В десктопной версии еще можно перетащить файл в окно с недавними документами. На экране появится рамка загрузки с соответствующей надписью.
Работа с документом
Все функции приложения представлены в горизонтальном и вертикальных меню, расположенных вокруг рабочего окна.
Меню Яндекс.Документов состоит из нескольких разделов — файл, главная, вставка, макет, ссылки и блок для совместной работы.
Задачи, которые решают пункты меню:
- Файл — для создания, открывания, размещения на странице, сохранения и печати документов.
- Главная — для изменения параметров выделенных объектов.
- Вставка — для добавления графических объектов и текстовых элементов.
- Макет — для добавления полей, изменения ориентации на странице, настройки колонок и разрывов.
- Ссылки — для добавления оглавлений и сносок.
- Совместная работа — для командной работы над файлом.
Веб-версия внешне похожа на десктопную, но адаптирована под мобильный формат: иконки скрыты в компактном меню. Есть кнопка редактирования текста и всего документа, функции отмены действий и совместной работы.
Управление шрифтами
Этот раздел со шрифтами регулирует название, тип начертания, размер, цвет надписей и выделений, регистров, верхних и нижних индексов.
Документ будет выглядеть интереснее, если изменить стиль оформления или добавить выделения. Для этого нужно выделить фрагмент текста и выбрать иконку на панели инструментов.
Пользователи ускоряют работу в сервисе с помощью горячих клавиш:
- CTRL+B — полужирный.
- CTRL+I — курсив.
- CTRL+U — подчеркивание.
- CTRL+[ — уменьшить шрифт.
- CTRL+] — увеличить шрифт.
Оформление текста
По умолчанию текст в документе выравнивается по левому краю. Другое выравнивание можно найти в ленте на вкладке «Главная» либо можно использовать горячие клавиши.
Для этого выделяем весь текст с помощью CTRL+A и используем комбинации:
- CTRL+L — по левому краю.
- CTRL+R — по правому краю.
- CTRL+Е — по центру.
- CTRL+J — по ширине.
В этом же разделе «Главная» можно настроить буллиты и цифры для списков, междустрочные интервалы, выравнивания и заливки абзацев.
Как и в программе Microsoft Word, можно отобразить непечатаемые символы (все знаки), чтобы найти лишние пробелы и отступы. Это кнопка ¶ в ленте или команда CTRL + SHIFT + *.
Еще можно выбрать стиль текста. Для этого нужно нажать на кнопку дополнительных параметров справа и выбрать стиль или создать свой новый.
Вставка элементов
Пользователи могут добавлять в документ разные элементы — иллюстрации, фотографии, таблицы, диаграммы, фигуры, ссылки, уравнения и отдельные символы через панель инструментов «Вставка».
«Пустая страница» и «Разрыв страницы» (или CTRL+ENTER) добавляют пустую страницу. «Разрыв раздела» добавляет разные разделы для разного форматирования в одном документе. «Разрыв колонки» — разбивает текст на разные колонки.
«Титульной страницы» с готовыми шаблонами обложек, как в MS Word, здесь нет.
Выпадающее меню «Таблицы» помогает создать или нарисовать таблицу.
Таблица создается в Яндекс.Документах тремя способами:
- Графическим инструментом из меню.
- Кнопкой «Вставить таблицу» — указывается количество столбцов и строк вручную.
- Кнопкой «Нарисовать таблицу» — настраивается разное количество ячеек в строках.
Для редактирования таблиц есть отдельная вкладка «Дополнительные параметры таблицы». Она вызывается при нажатии правой кнопкой мыши по выделенной таблице.
Вставить таблицу из Яндекс.Таблиц через кнопку нельзя. Инструмент добавляется через копирование и горячие клавиши — CTRL+C и CTRL+V.
Иллюстрации и ссылки вставляются аналогичным образом.
Совместная работа
Для групповой работы над файлом есть отдельная вкладка.
Чтобы начать, нажимают кнопку «Режим совместной работы» и выбирают способ работы:
- В быстром режиме пользователи могут редактировать документ онлайн. Система сохраняет корректировки автоматически.
- В строгом режиме люди сами решают какие изменения сохранять. Система запомнит корректировки, если пользователь нажмет кнопку «Сохранить».
Сохраненные файлы хранятся на Диске.
Дополнительные инструменты
Вертикальное меню в левой части экрана упрощает работу с файлом:
- Поиск. Система ищет текст по всему документу и может заменить его при необходимости. Активируется CTRL+F.
- Комментарии. Через специальную форму пользователи комментируют текст в файле. Активируется CTRL+SHIFT+H.
- Навигация. Ищет информацию по заголовкам. Пользователи могут быстро перемещаться по объемному тексту с помощью заголовков.
- Обратная связь. При нажатии на кнопку активируется онлайн-форма для связи с техподдержкой Яндекса.
- О программе — справочный блок с информацией о разработчике.
В Яндекс.Документы встроена защита от случайного удаления информации, как в Gogole Docs. Действия пользователей сохраняются в истории изменений. При необходимости их можно отметить, выбрав одно из прошлых сохранений.
Для этого нужно кликнуть на три вертикальные точки рядом с файлом в интерфейсе Документов и выбрать История изменений.
Права доступа
Чтобы совместно работать над файлом, нужно отправить ссылку на файл и установить параметры доступа — посмотреть или отредактировать. Настраивать разные права доступа для разных пользователей пока нельзя.
Предоставить доступ можно двумя способами:
- непосредственно в открытом документе, или
- в интерфейсе Документов.
В первом случае используют кнопку вверху экрана «Настроить доступ».
Либо можно в интерфейсе выбрать документ → нажать на три точки в правом верхнем углу → выбрать «Настроить доступ».
Иногда дать доступ редактирования не получается. Причина — в использовании устаревшей версии редактора или файла:
- Если проблема в редакторе старой версии без функции совместного редактирования, нужно закрыть вкладку с файлом, обновить страницу и попробовать поделиться доступом еще раз.
- Если проблема в устаревшем формате файла — DOC, PPT, XLS, нужно создать копию документа в новом разрешении и работать в нем.
Еще одна причина — владелец папки, в которой хранится файл, не обновил редактор. Если он использует устаревший сервис, пользователи не смогут полноценно в нем работать. Нужно попросить право на редактирование страницы у владельца папки.
Горячие клавиши Яндекс.Документов
Собрали самые популярные горячие клавиши в одной таблице.
Преимущества и недостатки Яндекс.Документов
Яндекс.Документами удобно пользоваться. У них понятный интерфейс, бесплатный функционал, есть возможность работать самостоятельно или в команде, а также синхронизировать программу с Яндекс.Диском и другими сервисами.
Программа совместима со всеми файлами, имеющими расширение MS Office. Вкладки удобно переключать, иконки адаптированы под привычный формат Word, при наведении появляются уточняющие надписи.
В отличие от Google и MS Office для работы в Яндекс.Документах нужно меньше всего оперативной памяти — около 100 Мб. У Google Docs такой же файл занимает больше 500 Мб.
Есть подробная справка, описывающая работу с основными функциями сервиса.
Кроме того, в Яндекс.Документах можно работать в офлайн-режиме. При работе без доступа к Интернету изменения вносятся автоматически после подключения устройства к сети. Софт предупредит о потере соединения после того, как переподключится.
Главный минус Документов — недостаток функций:
- Нет готовых шаблонов.
- Нет мобильного приложения.
- Нет встроенного перевода.
- Нельзя ограничить доступ к файлу, разрешив оставлять комментарии, как в Google Docs.
- Мало встроенных шрифтов, нельзя встраивать сторонние начертания.
- Неудобно расположена функция поиска — в левом меню. Если не знать, где она находится, могут возникнуть сложности.
- Нет дополнений и расширений. В Microsoft и Google есть специальные магазины, в которых можно скачать расширения, добавляющие шрифты, создающие документы из заметок и т. д. В Яндексе такого нет.
- Плохо работает автосохранение. Если печатать в документе и резко закрыть браузер, последние изменения не сохранятся.
Для сложных аналитических задач Яндекс.Документы не подходят. Нельзя сделать сводную таблицу или провести АВС-анализ. Но можно выполнить сложную задачу в любом другом документе, а затем загрузить его в Облако.
С решением повседневных задач Яндекс.Документы отлично справляется.
Высоких вам конверсий!