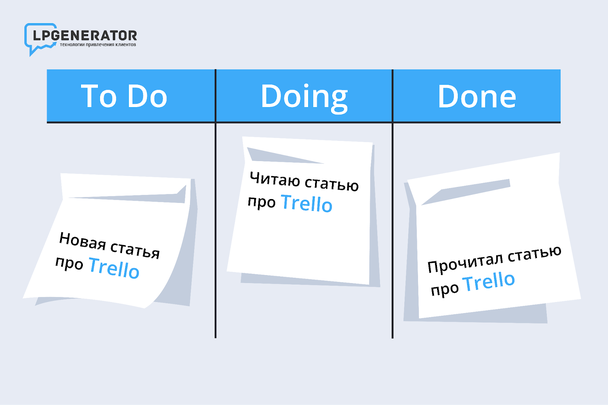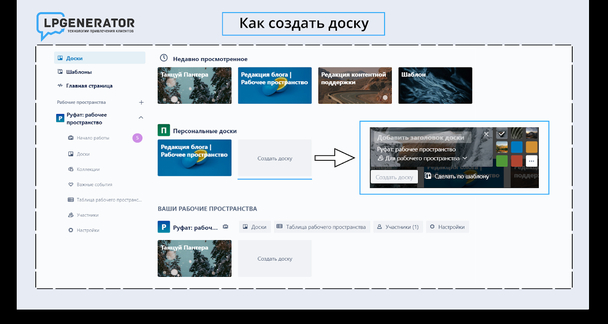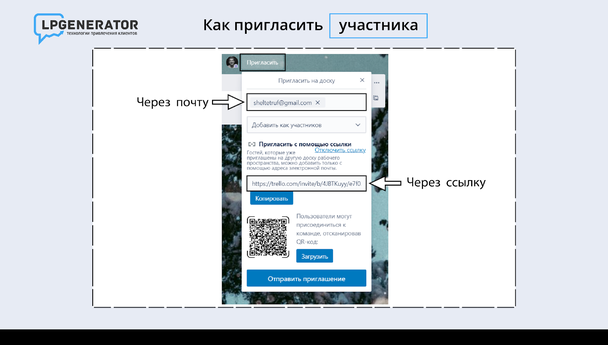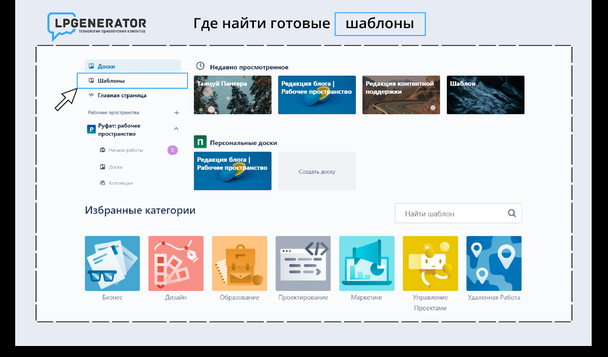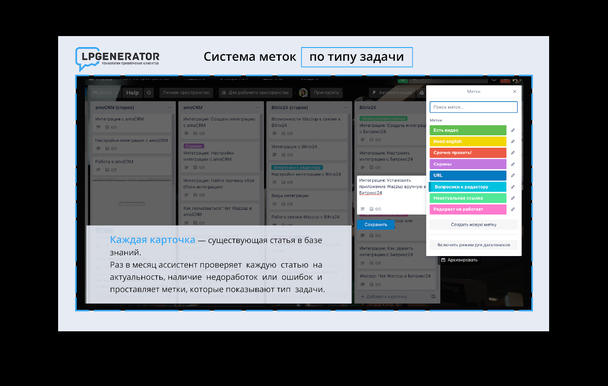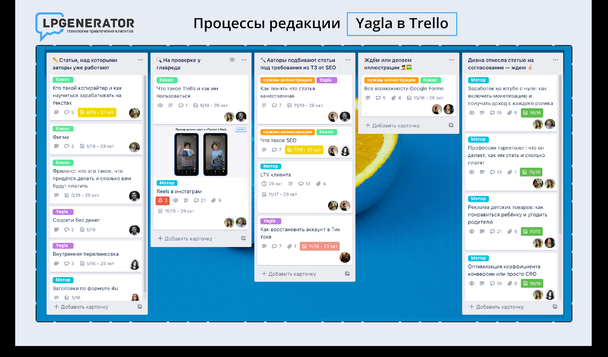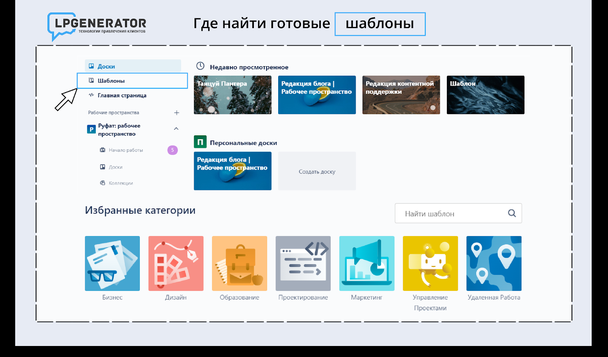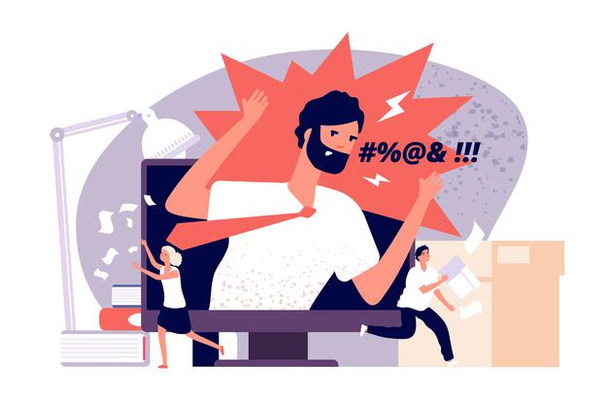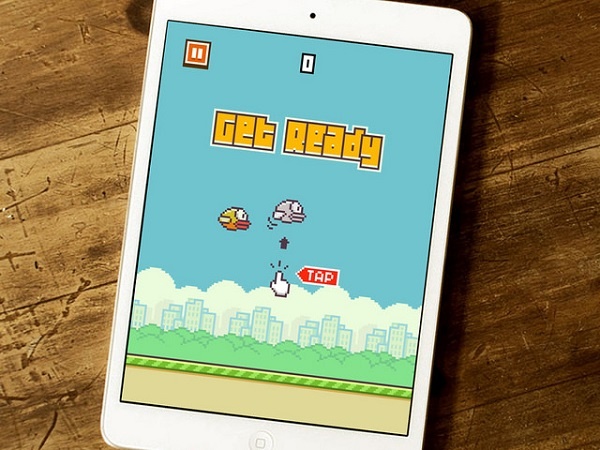Trello — это инструмент управления проектами, который используют как стартапы, так и большие компании. Сервис можно использовать также для домашних дел и повседневной жизни — как обычный таск-трекер.
Внешний вид Трелло похож на поле с заметками — проекты и задачи можно организовать в столбцы и легко перемещать, чтобы понимать на каком этапе находится работа.
Популярность Trello во многом объясняется простотой инструмента и тем, что его можно использовать бесплатно. Платные версии могут понадобиться, если в вашей компании работает больше 10 человек и вам нужны инструменты автоматизации и расширения или же появилась необходимость следить за рабочими процессами сразу в нескольких проектах.
Содержание статьи
Бесплатная версия
Стандарт версия
Премиум версия
Версия предприятие (Enterprise)
Создаем доску
Создаем списки
Создаем карточки
Из чего состоит Trello?
По сути, Trello сделано по принципу японской канбан-доски (проще говоря, доски со стикерами) и состоит из четырех основных элементов: рабочего пространства, самой доски, списков и карточек.
- В рабочем пространстве Trello будут отображены все доски, которые у вас есть. Например, вместо того, чтобы использовать одну доску для работы, учебы и саморазвития, можно распределить эти процессы на разные доски.
- Доска. Пространство, в разрезе которого ведется планирование и работа по какому-то конкретному процессу. Например, на одной доске вы ведете личный проект, на другой — домашние дела, на третьей — размещаете задачи по работе. Доска может содержать любое количество списков и карточек.
- Списки. Это вертикальные столбцы, которые содержат карточки. Их можно копировать, перемещать и архивировать. Списки можно озаглавить, например, в зависимости от этапа: предстоит сделать, в работе, сделано. Именно благодаря спискам понятно, на какой стадии находится задача.
- Карточка. Самая маленькая единица в Trello с самым большим функционалом. Именно в карточке мы ставим задачу, а затем перемещаем ее из одного списка в другой, чтобы отразить статус задачи. Если открыть карточку, можно увидеть много дополнительных функций: добавление файлов, изображений, меток, чек-листов и многое другое, о чем мы поговорим чуть позже.
Trello подойдет для любого типа управления командой, как впрочем и для любой команды — работающей из офиса или удаленно. Этот инструмент подходит не только для руководства, но и для собственного тайм-менеджмента.
Сколько стоит Trello?
Как мы уже говорили, инструментом можно пользоваться бесплатно — с минимальным набором функций. Но разработчики предоставляют большим компаниям или командам, работающим по нескольким проектам сразу, возможность приобрести платные версии и получить дополнительные функции.
Бесплатная версия
Такая версия Trello включает в себя максимум 10 досок; на количество списков или карточек на каждой доске ограничений нет. Из минусов: размер файла, который можно вложить ограничен 10 МБ и нельзя использовать инструменты автоматизации.
Стандарт версия
Стоит 347 рублей ($5) за одного пользователя в месяц. Можно использовать неограниченное количество досок, а размер файла, который можно прикрепить к доске, — уже 250 МБ.
Премиум версия
Рассчитана на компанию среднего размера до 100 человек. Цена 712 рублей ($10) за одного человека. Вы получаете все возможности стандарта, а также расширенный функционал: возможность администрирования и обеспечения безопасности, приоритетную техподдержку, функцию «Наблюдатели». Если прокрутить страницу с тарифами чуть ниже, можно увидеть подробное описание каждой функции. Например, функция «Наблюдатели» позволяет ограничить действия пользователей в рамках конкретной доски.
Версия предприятие (Enterprise)
Стоимость начинается с 1250 рублей ($17,5) за пользователя в месяц, но цена постепенно снижается по мере увеличения количества мест. Например, самая низкая ставка составляет 514 рублей ($7,38) за пользователя в месяц для 5000 человек. Для этого тарифа Trello предлагает создать целую экосистему, включающую в себя абсолютно все функции инструмента.
Как пользоваться Trello
Давайте разберем, как начать использовать платформу: создать доску, списки, вписать в карточку первые задачи и настроить процесс под свои нужды. Если не углубляться в корпоративные механики и дополнительные функции, то научиться работать с инструментом несложно. А для личного использования вообще достаточно знать самый минимум.
Создаем доску
Открываем приложение Trello в браузере и либо создаем учетную запись, либо входим через аккаунт Google.
Чтобы создать первую доску, необходимо на верхней панели Trello найти кнопку «Создать» и нажать на поле с надписью «Создать доску». Далее даем название доске, выбираем цвет фона или готовую картинку, которую можно будет изменить в любой момент.
Теперь новая доска отображается в вашем рабочем пространстве Trello, где будут любые другие доски, которые вы создадите в разрезе конкретного пространства.
Если вы создаете рабочее пространство не только для себя, а, например, также для членов вашей команды отдела продаж, вы можете добавить участников, выслав им приглашение на почту или поделившись ссылкой.
Для этого откройте доску, на которую хотите пригласить участников, и в верхней ее части нажмите кнопку «Пригласить». Введите адрес электронной почты или имя пользователя, если человек уже использует Trello. В этом окне можно также сгенерировать общедоступную ссылку для отправки кому-либо, чтобы люди сами присоединялись к доске.
Создаем списки
Списки помогают присвоить будущей задаче определенный статус. Например, у вас может быть четыре списка: «Новая задача», «Делаю», «Приостановил» и «Сделано», или что угодно еще — отталкивайтесь от своих предпочтений и задач.
Чтобы создать список, откройте ту доску, на которой вы хотите его создать. Справа от уже существующих колонок нажмите «Добавить еще одну колонку» → присвойте своему списку имя → нажмите кнопку «Добавить список». Переименовывайте, удаляйте и архивируйте списки путем нажатия на три точки справа каждой колонки.
Создаем карточки
Переходим к добавлению карточек задач. У карточек большой функционал, поэтому пробежимся сначала по самому простому.
В нижней части списка нажмите «Добавить карточку» → введите название карточки → нажмите кнопку «Добавить карточку» → Готово.
Внутри самой карточки можно добавить описание задачи, прикрепить файлы, добавить участника, выставить дедлайн, разбить задачу на подзадачи с помощью чек-листа и много чего еще.
- Чтобы закрепить задачу за кем-то конкретным, найдите в карточке кнопку «Участники» и выберете того, кто уже присоединился к вашей доске. Теперь его иконка всегда будет висеть на карточке и показывать всем участникам, что он ответственен за эту задачу.
- Чтобы выставить дату начала и окончания задачи в карточке, нажмите кнопку «Даты» и поставьте необходимые параметры. Дата и время синхронизируются с часовым поясом на вашем компьютере. Если дедлайн будет подходить к концу, возле карточки появится желтый колокольчик, а когда время выйдет, колокольчик сменит свой цвет на красный.
- Чтобы добавить к задачам опознавательные знаки, которые будут «разбивать» их на подкатегории, добавьте метки. Метки отображаются как внутри, так и снаружи карточки в виде цветной полоски с текстом или без. Если вы ведете много разных проектов, вы можете разбить каждый проект или виды задач на сегменты, а метки помогут вам не запутаться. Щелкните значок редактирования рядом с меткой, чтобы добавить заголовок и обозначить, что означает конкретный цвет. Например, красная метка — «Саморазвитие», а желтая — «Рабочий проект».
- Чтобы добавить вложение, нажмите на иконку в виде скрепки. Вы можете добавить файл с компьютера, из гугл диска, дропбокса или же добавить ссылку на необходимый источник.
- С помощью кнопки «Чек-лист» вы сможете создать список более мелких задач внутри одной большой задачи. Так будет намного удобнее работать над какой-то большой задачей.
Дополнительные фишки
Используйте горячие клавиши: они помогут упростить навигацию в Trello. Их можно найти в правом верхнем углу доски, кликнув на иконку с вашими инициалами.
В Трелло существует огромное количество шаблонов досок: вам необязательно каждый раз изобретать велосипед — достаточно найти подходящий шаблон и адаптировать его под свои задачи.
Для того чтобы использовать шаблон, нужно на самом первом экране нажать на кнопку шаблоны и далее выбрать нужный из тех, которые там представлены. Когда вы определились с выбором, просто нажимаем добавить шаблон, и у вас появится новая доска с этим шаблоном, которую дальше можно настраивать под себя, как вам удобно.
Разработайте собственную систему меток. Дайте им названия и продумайте структуру, которая поможет при необходимости фильтровать ваши задачи по срочности, важности, тематике, участникам или любому другому принципу.
Чтобы оперативно узнавать обо всех важных изменениях, используйте функцию подписки. Для этого откройте нужную карточку и нажмите «Подписаться». Теперь Trello уведомит вас, когда кто-то добавит комментарий, переместит или отправит задачу в архив. Вы можете изменить частоту уведомлений в настройках: для этого кликните на иконку со своими инициалами (в правом верхнем углу доски), выберите «Настройки», затем еще раз «Настройки» и ниже под «Уведомления» вы увидите то, что вам нужно.
Trello поддерживает интеграции с сотней сторонних приложений и сервисов, таких как: Google Диск, Oneribe, GitHub, Slack, Jira и многими другими.
Если у вас много однотипных карточек, вы можете создать шаблон. Создайте карточку и опишите свою задачу, создайте чек-лист или что угодно еще. Выберите в меню карточки «Создать шаблон» — на ней появится специальная метка. Теперь в поле добавления новой карточки снизу появится отдельная кнопка «Создать по шаблону».
Еще Trello всегда можно использовать как пример высококонверсионной home page, чтобы взять оттуда идеи и сделать ваш лендинг эффективным.
Заключение
Сила Trello — в гибкости. Вы можете использовать инструмент как обыкновенный планировщик задач или же сделать из него удобное рабочее пространство. Функционал у сервиса очень большой, но не требовательный. Вам необязательно знать о существовании каких-то особых функций для того, чтобы комфортно работать.
Со временем вы можете освоить дополнительные интеграции, обзавестись платным тарифом и улучшить рабочее пространство внутри Trello. А можно просто использовать сервис как удобный таск-трекер и ни о чем не переживать.
Высоких вам конверсий!