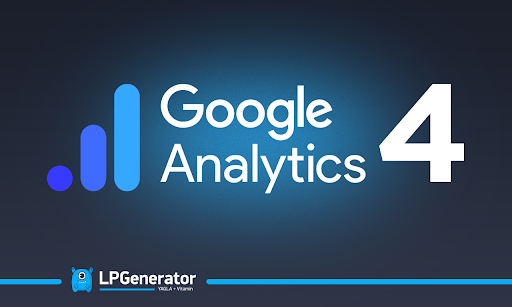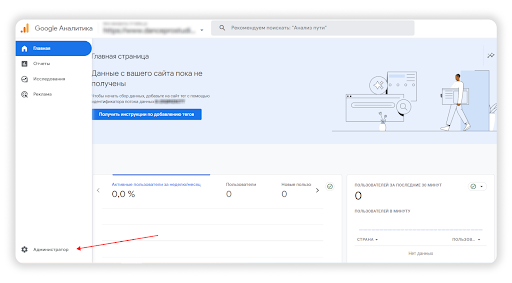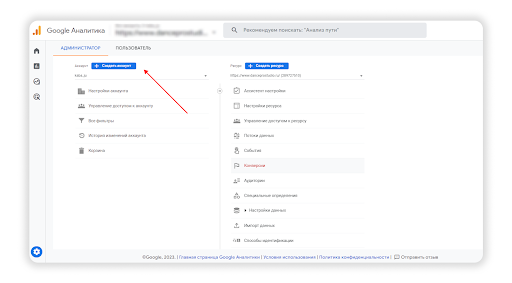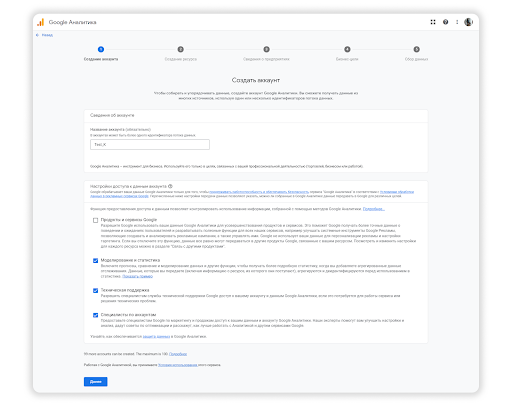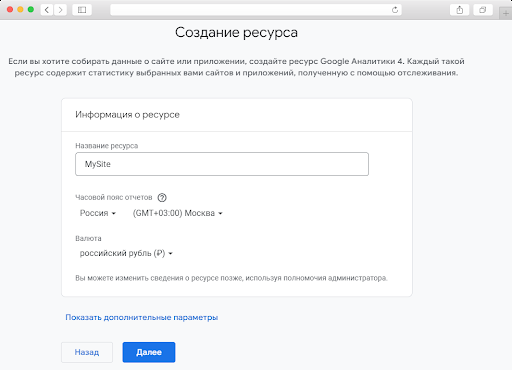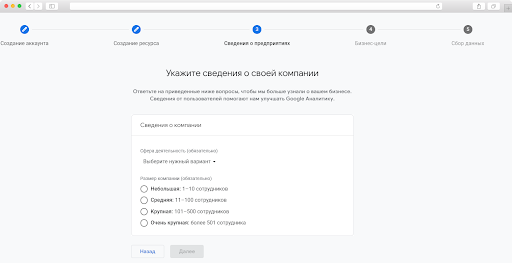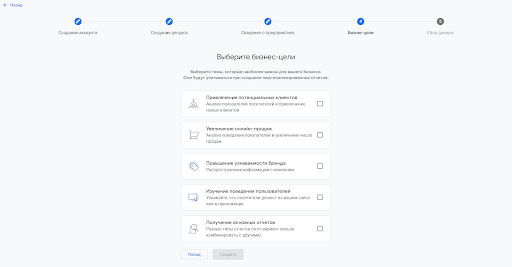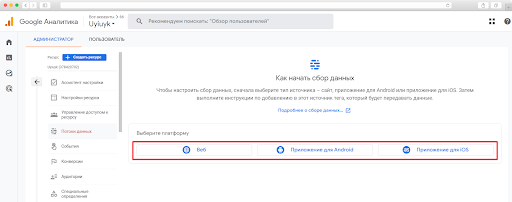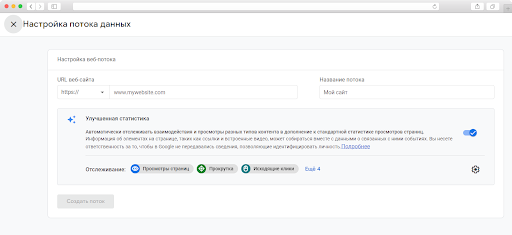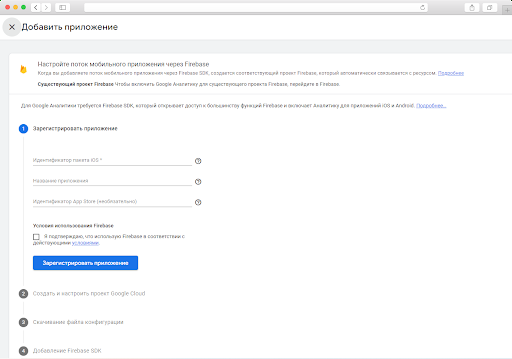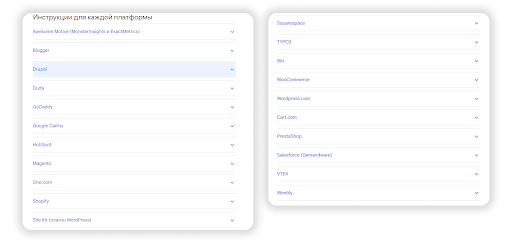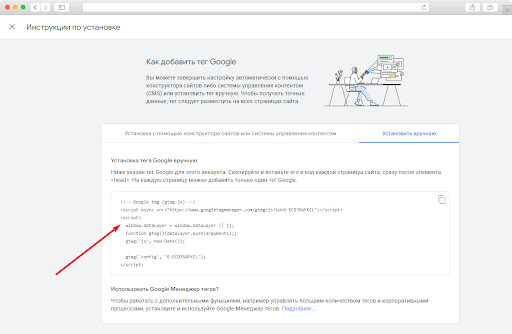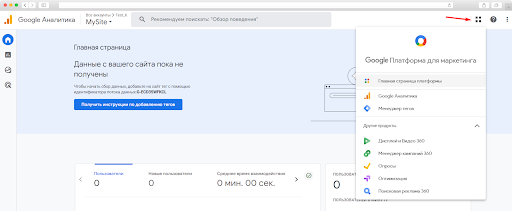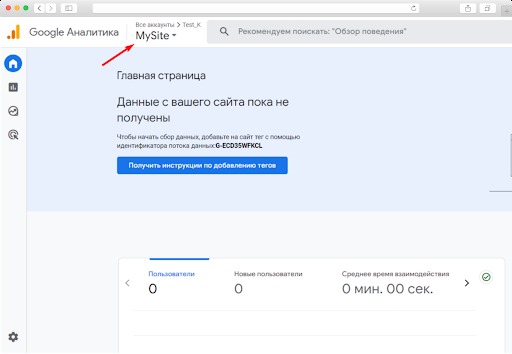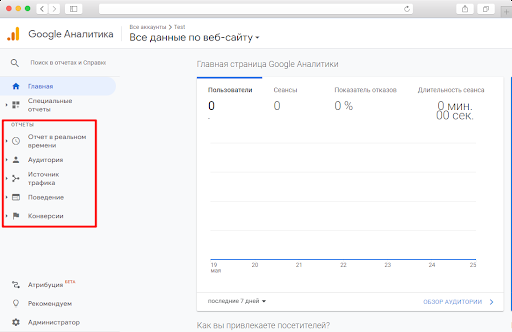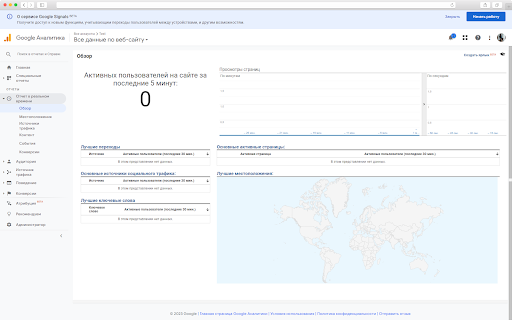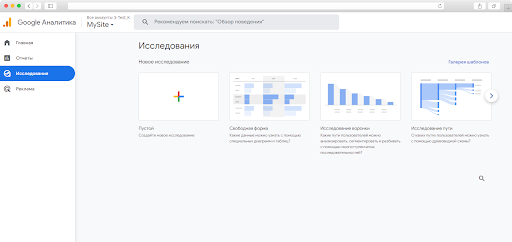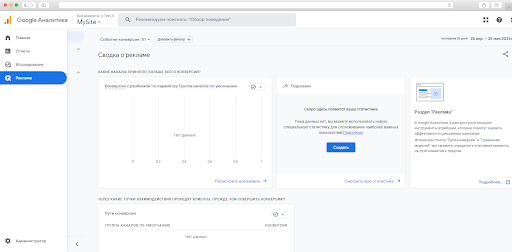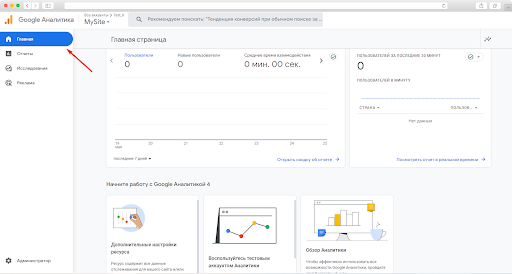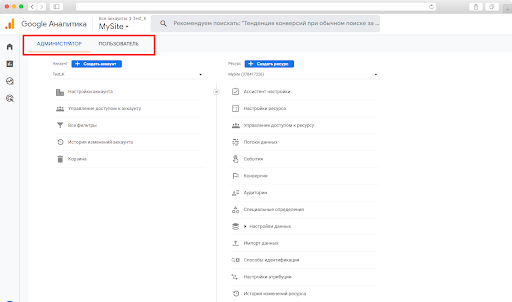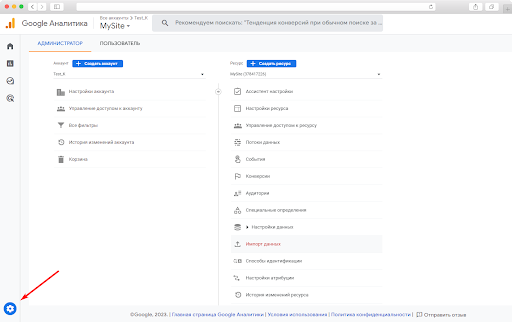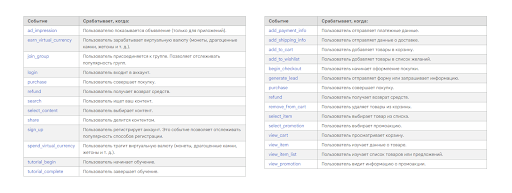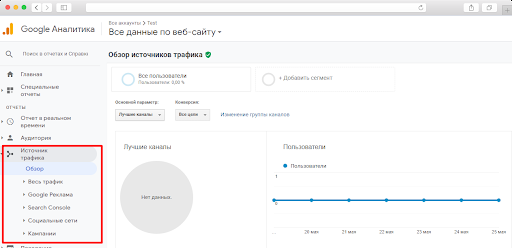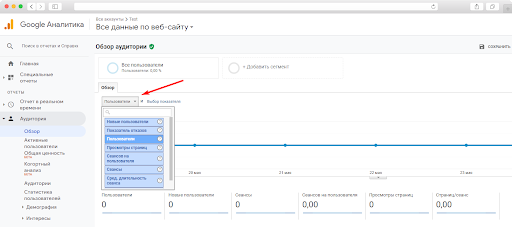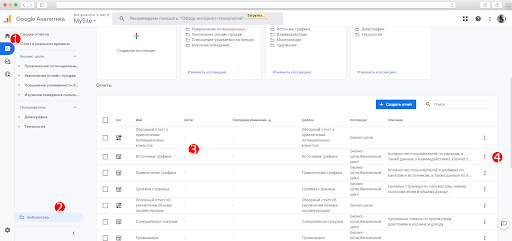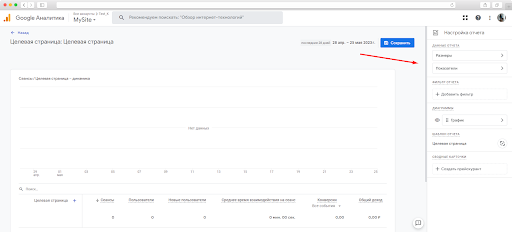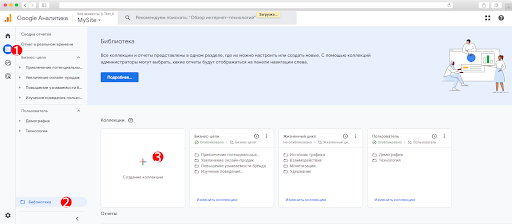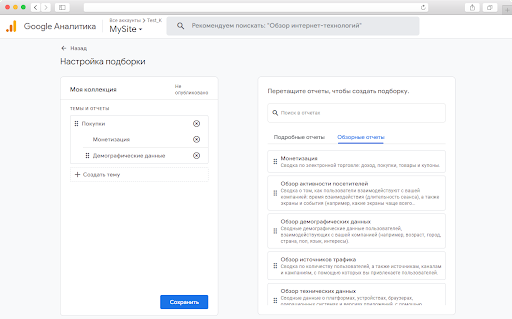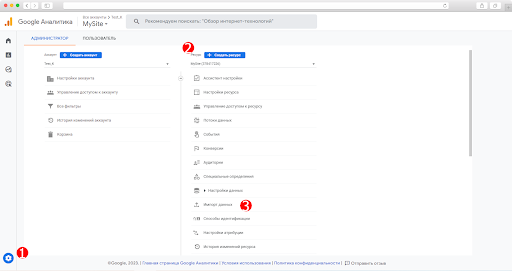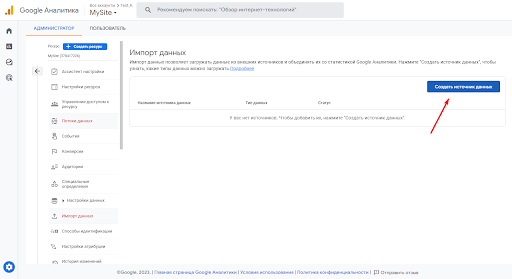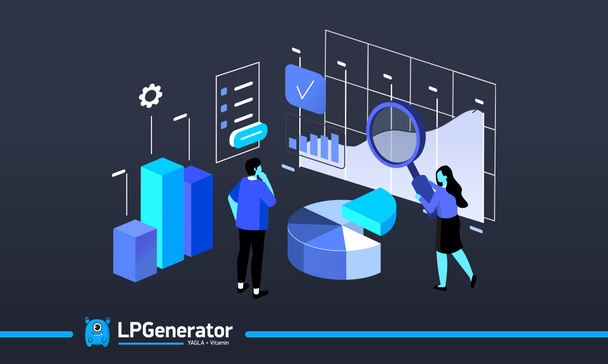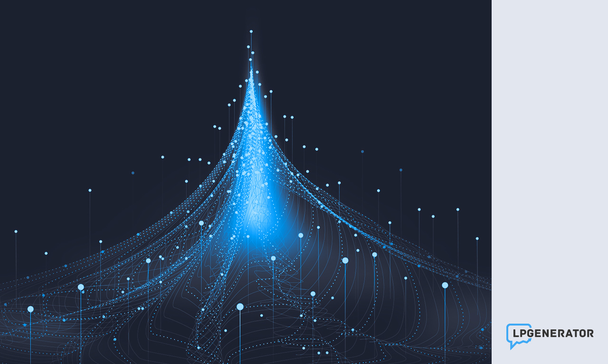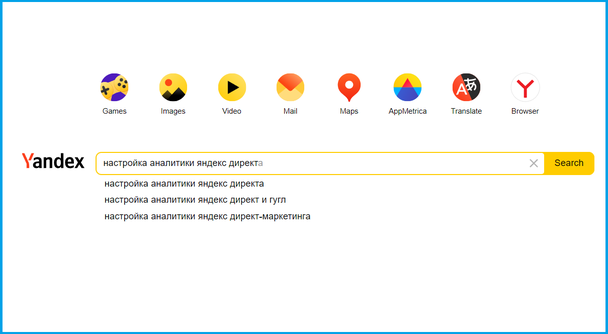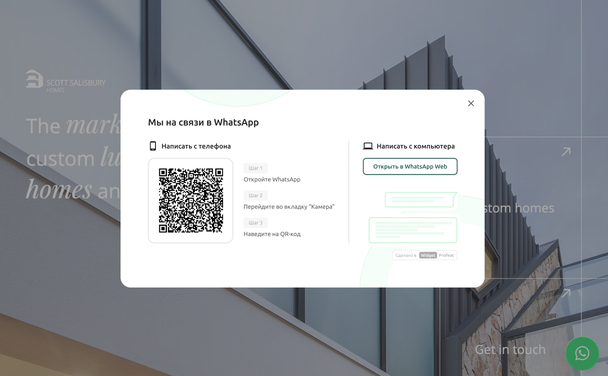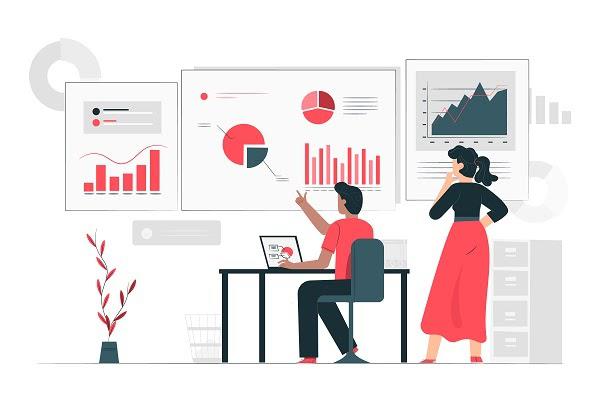В этом году Google сделал заявление: с 1 июля 2023 года веб-аналитика Universal Analytics прекратит обрабатывать данные.
Чтобы не потерять доступ к статистике по сайту, Google предложил самостоятельно перейти на аналог — GA4. А кто этого не сделал, того Google перевел в принудительном порядке.
Уже есть те, кто во всю пользуется Аналитикой, и отзывы, мягко говоря, не очень. Вывод очевиден: привыкнуть к новому сервису непросто.
Чтобы сберечь ваши нервы и время, мы написали гайд. В нем о том, как начать работать с GA4, а конкретно — как создать аккаунт, разобраться с интерфейсом и начать работать с отчетами.
Нет времени читать статью? Найдите её в нашем телеграм-канале и сохраните себе в «Избранном» на будущее.
Содержание
Кратко: что за GA4 такой и куда девается Universal Analytics
Как настроить в GA4 все необходимо до начала работы?
План А. Если первый раз используете аналитику Google
План Б. Если раньше использовали Universal Analytics
План В. Если сайт на CMS
Как проверить, что Аналитика 4 собирает данные?
Как разобраться в рабочем интерфейсе?
1. Ссылки на организации и аккаунты
2. Диагностика и аккаунты Google
3. Навигация по отчетам
4. Панель действий с отчетами
5. Графики и таблицы
6. Исследования
7. Реклама
8. Главная
9. Настройки
Рекомендуемые события: какие есть и как настроить
Как начать работать с отчетами?
Основные сведения об отчетах
Как изменить параметр в отчете
Как настраивать подробные отчеты
Как настроить навигацию для отчетов
Как импортировать в GA4 посторонние данные?
Кратко: что за GA4 такой и куда девается Universal Analytics
GA4 — это обновленная веб-аналитика для сайтов и приложений. С ее помощью можно:
- Собирать данные с сайта и приложений, чтобы глубоко анализировать путь пользователей к покупке.
- Получать данные на основе событий, а не сеансов.
- Использовать функции прогнозирования, чтобы получать рекомендации по управлению.
- Настраивать интеграцию с медиаплатформами, чтобы пользователи активнее совершали действия на сайте и в приложении.
Раньше вебмастера и маркетологи смотрели данные о посетителях в Universal Analytics. Теперь — только в GA4. Новая аналитика отличается от предыдущей возможностями и технологиями, а чем конкретно, перечислили в табличке.
А что дальше
С 1 июля 2023 года Universal Analytics не будет собирать и обрабатывать данные с сайтов и приложений. После дедлайна можно будет просматривать старые отчеты и сводки какое-то время, однако новые данные будут поступать в GА4.
Поэтому лучший выход — поскорее разобраться с новым инструментом и привыкнуть к его возможностями.
Как настроить в GA4 все необходимо до начала работы?
Инструкции зависят от ситуации:
- Вы первый раз в жизни используете веб-аналитику Google.
- Вы раньше использовали Universal Analytics, а теперь переходите GA4.
- У вас сайт на CMS, созданный с помощью Wix, WordPress, Drupal, Squarespace, GoDaddy, WooCommerce, Shopify, Magento, Awesome Motive, HubSpot.
Для каждой ситуации свой план действий.
План А. Если первый раз используете аналитику Google
Шаг 1. Создать аккаунт
У вас нет аккаунта — ни старого, ни нового. Поэтому начать надо с его создания.
1. Прежде идете на сайт GA4 и логинитесь под своим гугл-аккаунтом.
2. Дальше разворачивается левое боковое меню, жмете «Администратор».
3. Во вкладке «Администратор» жмете кнопку «Создать аккаунт».
4. Начинаете заполнять анкету: указываете название аккаунта, задаете настройки доступа, чтобы контролировать, к какой информации, собранной Аналитикой, сможет получать доступ Google.
5. Жмете «Далее», и аккаунт добавлен. Дальше автоматически начнется настройка ресурса.
Шаг 2. Создать ресурс Google Аналитики 4
Ресурс — это сайт или приложение, которое вы хотите отслеживать с помощью Google Аналитики. Он представляет собой то, что вы хотите изучать и анализировать.
В настройках даете ресурсу название, указываете часовой пояс и валюту.
Чтобы создать ресурс, заполните небольшую анкету
На следующих двух шагах GA4 попросить указать сведения о компании и выбрать бизнес-цели. Когда все сделаете, останется разобраться с потоком данных.
Заполните сведения о компании
Выберите, что хотите получить, используя GA4
Шаг 3. Добавить поток данных
Поток данных — это последовательность событий, которые происходят на сайте или в приложении и фиксируются GA4. Источниками потока могут быть сайт или приложение.
Поток данных собирает события и данные с сайта либо приложения
Чтобы создать поток, проходите путь: «Администратор» → колонка «Ресурс» → «Потоки данных». Выбираете, откуда аналитике собирать данные — с сайта или приложения:
- Если с сайта, указываете ссылку на сайт и, если хотите, включаете улучшенную статистику. Она расширит стандартную, а если проще — получите больше данных.
- Если с приложения, выбираете с какого — Android или iOS, а потом указываете идентификаторы, файлы конфигурации и все остальное, что требует настройщик.
Осталось последнее — установить сбор данных. Если создавали поток для приложения, инструкцию ниже смело пропускайте. Все уже настроено. Если для сайта — читайте.
Установить сбор можно так:
- Добавить тег в конструкторе сайтов или системе управления контентом. Инструкция тут.
- Добавить тег Google gtag.js прямо в код веб-страницы. Инструкция тут.
- Добавить тег с помощью Google Менеджера тегов. Инструкция тут.
План Б. Если раньше использовали Universal Analytics
Эта инструкция для владельцев сайтов, которые раньше использовали Universal Analytics, а теперь хотят начать GA4.
Есть момент: в марте Google обещал создать ресурсы новой аналитики автоматически всем вебмастерам, которые не сделали этого сами. Но если вам почему-то не создал, настройте сами через «Ассистент настройки GA4».
«Ассистентом настройки GA4» — удобная штука. Он и ресурс GA4 создаст, и скопирует настройки Universal Analytics, и активирует улучшенную статистику, и установит связь между ресурсами UA и GA4.
А вот чего «Ассистент» не сделает — это не заполнит ресурс GA4 старыми данными. Их продолжайте смотреть через Universal Analytics.
Инструкция по настройке ниже:
- Заходите в Аналитику через Google-аккаунт и внизу слева жмете шестеренку, а потом — «Администратор».
- Если раньше у вас было больше одного аккаунта, в столбце «Аккаунт» выбираете нужный. Если аккаунт был один, то он будет выбран автоматически.
- В столбце «Ресурс» выбираете Universal Analytics, «Ассистент настройки GA4».
- В разделе «Я хочу создать новый ресурс Google Аналитики 4» жмете «Начать».
-
Всплывет окно «Создание ресурса Google Аналитики 4». Вы увидите один из следующих вариантов, в зависимости от того, какие теги ранее установили на сайте:
- «Создать и продолжить». Нажмите эту кнопку, чтобы перейти на страницу «Настройка тега Google», а потом читайте пункт «7».
- «Создать ресурс». Если видите эту кнопку, Аналитика может использовать существующие теги Universal Analytics для ресурса GA4. Тут для вас настройка завершается.
- На странице «Настройка тега» Google выбираете один из вариантов — использовать обнаруженный на сайте или установит заново — и следуете дальнейшим инструкциям.
Когда закончите, наверху страницы «Ассистент настройки ресурса Google Аналитики 4» увидите надпись «Связь между ресурсами установлена». Чтобы данные появились в новом ресурсе GA4, может потребоваться до 30 минут.
План В. Если сайт на CMS
Этот раздел для тех, чей сайт создан на Wix, WordPress, Drupal, Squarespace, GoDaddy, WooCommerce или другой CMS.
Вкратце, чтобы добавить поток, предстоит разместить идентификатор, который выглядит как-то так G-ECD35WFKCL, на конструкторе. У Google для каждой CMS своя инструкция.
Чтобы не раздувать статью, оставим ссылку на Справку — переходите, находите в списке свою CMS и пошагово все настраиваете.
Инструкции по настройке Аналитики для сайтов на CMS
А если конструктора в списке нет, надо делать вот что:
- Разместить код тега Аналитики вручную на всех страницах сайта. Скопировать тег можно вот где: «Настройки» → «Администратор» → «Потоки данных» → выбираете свой поток → «Просмотр инструкции тега».
- Обратиться в службу технической поддержки системы CMS и попросить добавить поддержку ресурсов Google Аналитики 4 с помощью тега Google.
Как проверить, что Аналитика 4 собирает данные?
Теперь хорошо проверить, а точно ли GA4 собирает данные с сайта или приложения. Сделать это можно через «Отчет в реальном времени».
В «Отчете в реальном времени» данные появятся сразу, как только вы добавили код отслеживания GA4 на сайт или в приложение.
Чтобы посмотреть отчет, пройдите путь: «Отчеты» → «Отчет в реальном времени». Если в нем появились данные, значит порядок: Аналитику настроили правильно, сбор данных идет.
Как разобраться в рабочем интерфейсе?
Вы создали аккаунт и поток данных в Аналитике. Теперь предстоит разобраться в рабочем интерфейсе. Начнем.
1. Ссылки на организации и аккаунты
В верхней части навигации Google Аналитики расположены ссылки. По ним можно переходить:
- К организациям и аккаунтам сервисов Google Платформы для маркетинга.
- К аккаунтам, ресурсам и представлениям Аналитики.
2. Диагностика и аккаунты Google
На какой бы странице Google Аналитики вы ни находились, можете открывать уведомления, переходить к Справке, настройкам пользователя и аккаунту. Все это находится в правом верхнем углу:
- На уведомления указывает иконка колокольчика. Появляется, только если «Инструмент диагностики» отправит оповещение.
- На пользовательские настройки указывают три точки. Если нажмете, сможет отправить отзыв в Google или получить помощь по работе с Аналитикой.
- Чтобы попасть в аккаунт, кликаете фотографию вашего профиля.
- Справка — это иконка с вопросительным знаком.
3. Навигация по отчетам
Попасть на панель с отчетами можно через левое боковое меню. Раздел «Отчеты» имеет подкатегории:
- отчеты в реальном времени;
- аудитория;
- источник трафика;
- поведение;
- конверсии.
Выбираете категорию, проваливаетесь в подменю и выбираете нужный отчет.
Быстрый доступ к отчетам на левом боковом меню
4. Панель действий с отчетами
Отчетами, которые составляет Аналитика, можно управлять. Например, пересылать коллегам, включать подсказки, если запутались в объеме данных, сохранять. Всего четыре кнопки для детальной работы над отчетами.
Любой отчет, который построила Аналитика, можно перенастроить, поделиться, добавить сравнения или включить по нему подсказки
5. Графики и таблицы
По сути, мясо всех отчетов. У каждого пользователя разные графики и таблицы. Они содержат конкретные сведения: по демографии, покупкам, источникам трафика.
Когда вы выбрали нужный отчет, Аналитика подгрузит его содержание.
Таблицы, графики и диаграммы — отображают собранные данные с сайта в читабельном виде
6. Исследования
Исследования — это инструмент для работы с данными. Находится отдельно от отчетов. Используют, чтобы более глубоко, подробно и гибко анализировать информацию о пользователях, чем в стандартных отчетах.
Чтобы начать исследование, выберите готовый шаблон или пустой, чтобы собрать все с нуля
В исследования можно собирать отчеты под себя — с нуля или на базе шаблонов. К примеру, можно изменить тип визуализации анализируемых данных, добавить больше параметров или убрать лишние, добавить фильтры.
7. Реклама
В Аналитике 4 есть раздел с рекламой.
Раздел с рекламой покажет данные по рекламным кампаниям
В нем можно:
- Оценивать с помощью отчетов, как идут или уже прошли рекламные компании для сайта или приложения.
- Из Google Рекламы перекидывать данные в Аналитику.
- Использовать в рекламных кампаниях Google Рекламы созданные в GA4 аудитории.
Но тут нюанс: раздел пока бесполезен, потому что Google Реклама официально не работает на территории России. И даже если вы интегрируете рекламный аккаунт с Аналитикой 4, никакие рекламные компании не запустите, а значит, и данные аналитика не соберет.
8. Главная
По сути, домашняя страница Аналитики. Попасть быстро на нее можно через левое меню, кликнув на иконку с домиком.
На главную можно вернуться в любой момент — просто кликаете по иконке с домиком на левом меню
Основную часть «Домашней» страницы занимают разные дашборды. В них представлена сводка по сайту и приложениям. Например:
- количество пользователей на всех площадках за последние 7 дней;
- количество пользователей за последние 30 минут;
- среднее время взаимодействия с площадками за 7 дней.
Дашборды можно перенастроить, либо посмотреть их подробнее, нажав на «Открыть сводку об отчете».
9. Настройки
В этом разделе все настройки Аналитики:
- по управлению ресурсом;
- по управлению доступом;
- по событиям;
- по аудиториям;
- по Импорту данных.
Если работаете во вкладке «Администратор», то можете менять настройки аккаунта и ресурса. Если во вкладке «Пользователь» — то настройки и личного профиля.
Меняйте вкладки, чтобы попадать в разные настройки
Открываются настройки через иконку шестеренки в левом нижнем углу.
Быстрый доступ к настройкам организован через иконку с шестерней в левом нижнем углу
Как настроить события?
Событие — это любое взаимодействие пользователя с контентом, которое можно отследить. Событием могут быть:
- загрузки;
- клики по ссылкам;
- отправка форм;
- количество просмотров видео;
- оформление покупки.
В Аналитике 4 события настраивают, чтобы собирать данные об отдельных действиях пользователи или его взаимодействиях с сайтом или в приложением.
Например, если пользователь оформил покупку и на это настроено событие, Аналитика его зафиксирует, добавит в «Отчет в реальном времени», а потом и в остальные отчеты.
Всего Аналитика собирает четыре типа событий:
- Автоматически регистрируемые события. Их настраивать не надо, работают по умолчанию.
- Улучшенной статистики. Собираются, если при настройке Google Аналитики на сайте включили соответствующий тумблер.
- Рекомендуемые. Их добавляете сами, но названия и параметры уже заданы Google.
- Специальные. Создаете и настраиваете сами полностью, если среди готовых нет подходящих.
Рассказывать про автоматические события и улучшенную статистику не будем. Они работают сами по себе. А вот на рекомендуемых и специальных остановимся.
Рекомендуемые события: какие есть и как настроить
События есть такие, которые относятся ко всем ресурсам, к онлайн-торговле и играм.
Пример рекомендуемых событий
Все перечислять не будем — их можно найти в официальной Справке. Сразу к настройке.
Оговоримся: если не умеете работать с API, настроить события своими силами будет трудно, так как придется лезть в код. Тогда лучше поручить программисту.
Вкратце настройка следующая: берете API gtag.js и через функцию gtag() отправляете событие с помощью кода:
gtag('event', '<event_name>', {
<event_parameters>
});
В этом куске кода:
- Event сообщает Google, что идет отправка события.
- Event_name, вместо которого подставляете название рекомендуемого или пользовательского события, указывает, какое событие отправляете. Напомним — список названий есть в Справке.
- Event_parameters — это дополнительный, но необязательный набор параметров, которые дают дополнительные сведения о событии. Если добавляете рекомендуемые события, не трогаете. Если специальные — заполняете.
Как начать работать с отчетами?
Отчеты в Аналитике хороши тем, что не вываливают кучу информации в разрозненном виде, а оформляют в дашборды, которые легче воспринимать.
В Аналитике есть так называемые отчеты по умолчанию. Они заточены под самые распространенные случаи использования. Однако никто не мешает перенастроить их под свои бизнес-цели, а более подробную статистику получать с помощью исследований.
Еще момент: отчеты формируются в зависимости от того, что вы выбрали в качестве ресурса — сайт или приложение. Если приложение, увидите другие — например, «Игры» и «Приложения».
Основные сведения об отчетах
В Аналитике представлены разные отчеты: отчет в реальном времени и несколько стандартных отчетов. В какую группу отчетов вы ни провалились, всегда будут доступны:
- Обзорный отчет со сводными данными по определенной теме. Это такие общие сведения.
- Ряд подробных отчетов. Они позволят изучить определенные параметры куда детальнее, чем обзорный отчет.
Как изменить параметр в отчете
Основной параметр тот, который отображается в отчете по умолчанию. На его основе формируются данные показателей в таблице.
Чтобы изменить параметр, выполните следующие действия:
- Нажмите на основной параметр, появится выпадайка.
- Выберите из списка параметров нужный.
Как настраивать подробные отчеты
Подробный отчет отображает данные, которые наиболее важны для бизнеса. Настроенный подробный отчет можно добавить в меню слева, после чего все пользователи аккаунта смогут его просматривать, а не только те, у кого есть роль администратора или редактора.
Чтобы настроить подробный отчет, надо попасть в редактор. Делаете так:
- Нажимаете «Отчеты» → «Библиотека».
- Ниже, под разделом «Отчеты», в таблице выбираете отчет и нажимаете на три точки.
-
Дальше два варианта:
- изменить исходный отчет;
- сохранить исходный отчет и открыть копию для редактирования.
Далее можете настроить внешний вид: изменить показатели, диаграммы, фильтр, сводную карточку.
Подробный отчет можно настроить как угодно в редакторе
Как настроить навигацию для отчетов
Бывает, есть несколько отчетов, которые используете вы, маркетолог, сммщик и редактор текстов. Тогда удобно объединить отчеты в коллекцию и разместить на панели навигации. Будет удобнее и проще работать.
Настройка такая:
1. Жмете на левой панели «Отчеты», а внизу — «Библиотека».
2. Нажмите на значок «Создание коллекции» — цветной плюсик.
3. Выбираете «Без шаблона», чтобы добавить пустую коллекцию без тем и отчетов, либо выбираете стандартный шаблон.
4. В поле «Название коллекции» указываете название.
5. Жмете «+ Создать тему» и введите название темы. Есть ограничение: не больше 5 тем в коллекции.
6. Жмете «Применить».
7. Перетаскиваете нужные отчеты в только что созданную тему и жмете «Сохранить».
Как импортировать в GA4 посторонние данные?
Например, у вас есть CRM-система. Она отслеживает лояльность клиентов и предпочтения по товарам. А Аналитика отслеживает трафик и эффективность своих сайтов и приложений.
Данные лежат отдельно друг от друга, а хотелось бы чтобы вместе. В GA4 такое можно. Надо только настроить импорт.
Суть какая: при импорте создаете источник данных — то есть загружаемый CSV-файл, поля которого сопоставляются с имеющимися полями Google Аналитики. Сам процесс состоит из двух шагов: начала импорта и создания источника данных.
А вот как начать импорт:
- В аккаунте Google Аналитики перейдите на вкладку «Администратор».
- Проверьте, что выбран нужный аккаунт и ресурс.
- В столбце «Ресурс» нажмите «Импорт данных».
- Создайте новый источник данных или выберите существующий.
А вот как создать источник:
- Нажимаете «Создать источник данных» и даете ему название.
-
Выбираете тип данных, который нужно импортировать:
- данные о расходах;
- данные о товарах;
- пользовательские данные по идентификатору User-ID;
- пользовательские данные по идентификатору Client-ID;
- данные об офлайн-событиях;
- Если импортируете данные об устройствах или пользователях, появится диалоговое окно. В этом случае жмете «Перейти к условиям».
- Выполняете одно из действий:
-
Выбираете «Загрузка CSV-файла вручную», находите нужный CSV-файл на своем компьютере и жмете «Открыть».
- Выбираете SFTP, если он у вас есть, а потом указываете ряд параметров:
-
Имя пользователя SFTP-сервера: указываете свое имя пользователя для SFTP-сервера;
- URL SFTP-сервера: указываете URL вашего SFTP-сервера;
- Частота: указывает частоту загрузок — ежедневно, еженедельно или ежемесячно;
- Время начала: указываете время, в которое должна начаться загрузка;
- Когда будет создан источник данных, открытый ключ для вашего SFTP-сервера появится в интерфейсе, в котором создается источник данных, и в сведениях об источнике данных.
- Нажимаете «Далее», чтобы перейти к сопоставлению полей;
- Настраиваете, каким полям Google Аналитики будут соответствовать поля импортируемых данных. При необходимости меняете название.
- Жмете «Импортировать». Готово.
Краткая инструкция
- Если раньше использовали UA, то теперь придется работать с GA4. Поддержка старой аналитики прекращена Google.
- Чтобы начать работу с новым инструментом, создайте аккаунт, ресурс и поток данных. Настройки отличаются в зависимости от того, работали ли вы раньше с аналитикой Google в принципе, использовали ли UA и построен ли ваш сайт на CMS.
- Дальше проверьте, идет ли поток данных. Можно через «Отчет в реальном времени». Если в нем появились данные, все настроено правильно.
- После освойтесь с интерфейсом новой аналитики.
- Настройте события. Но так как процесс непростой, лучше поручите программисту.
- Потыкайте отчеты. Все они — на левой боковой панели.
- Наконец, импортируйте данные из других систем — CRM, ERP, системы управления контентом, чтобы получить еще более полные и подробные отчеты.
Высоких вам конверсий!