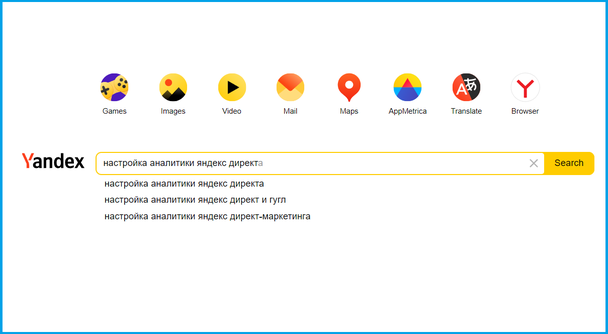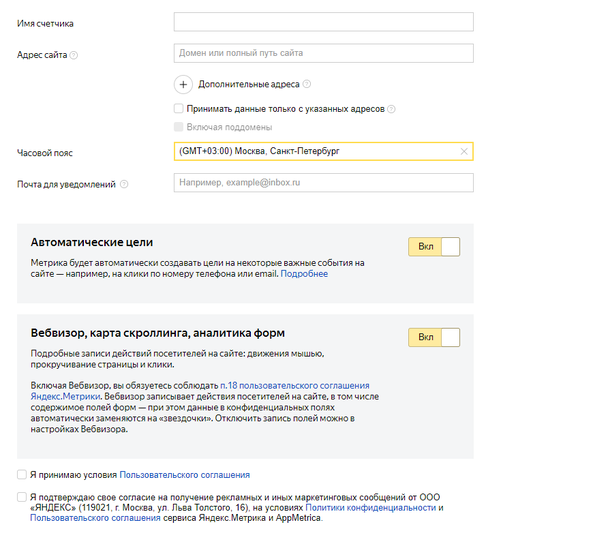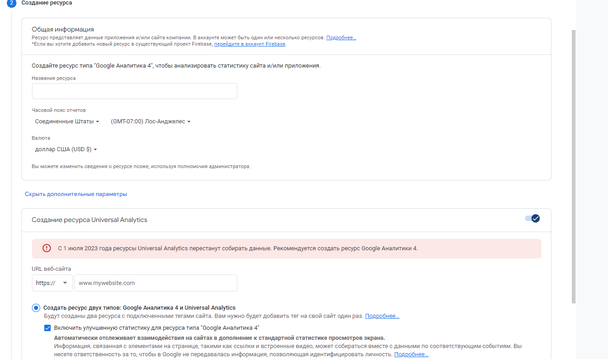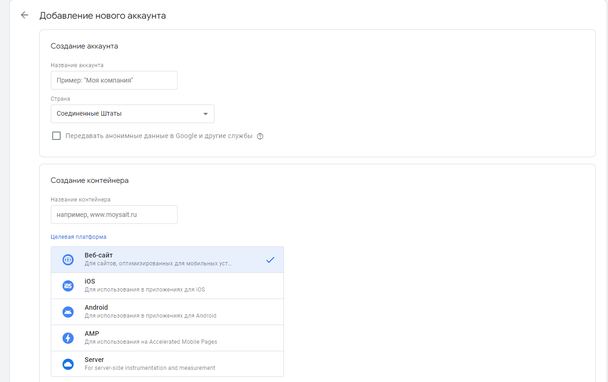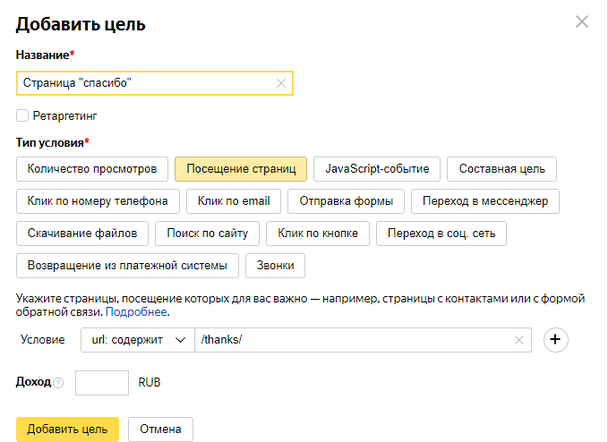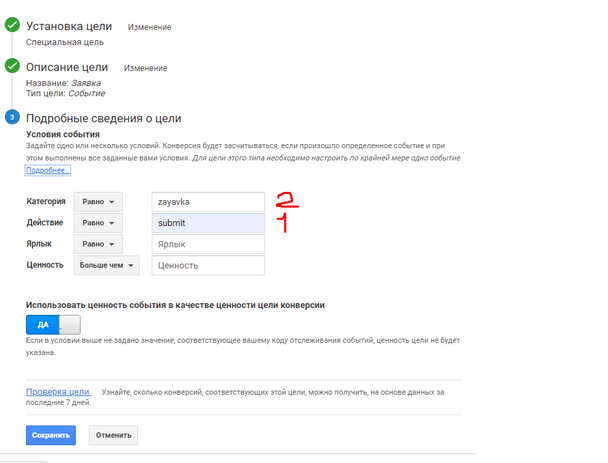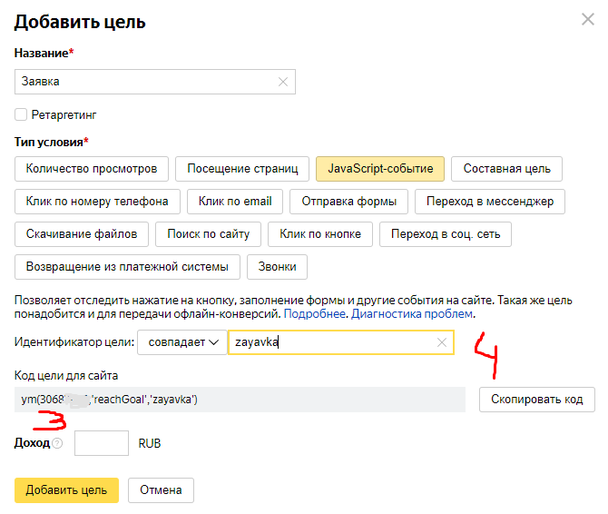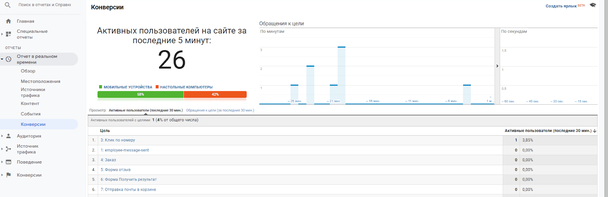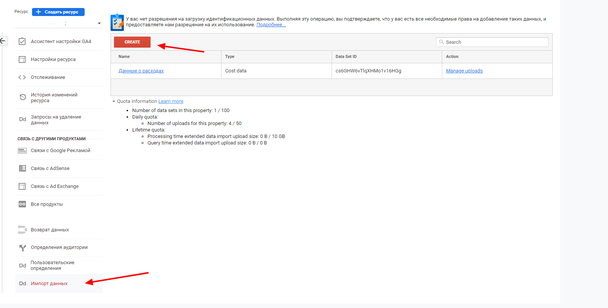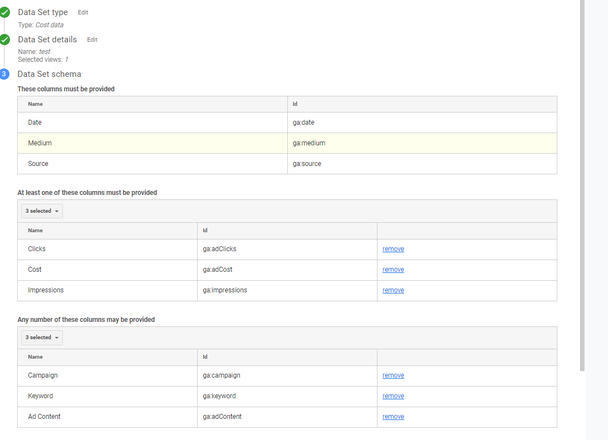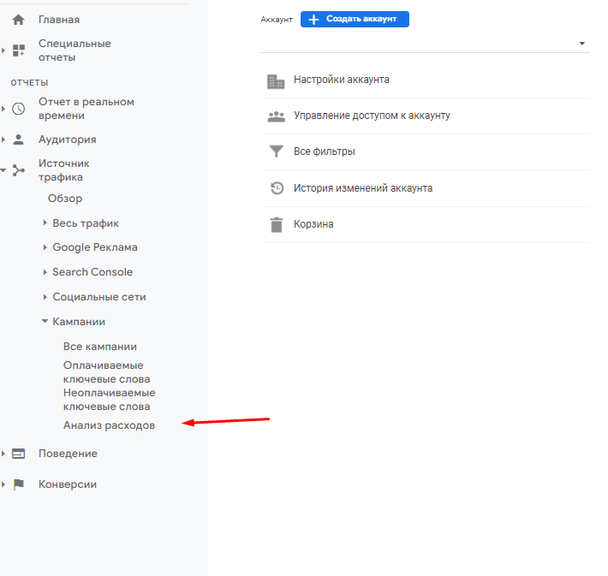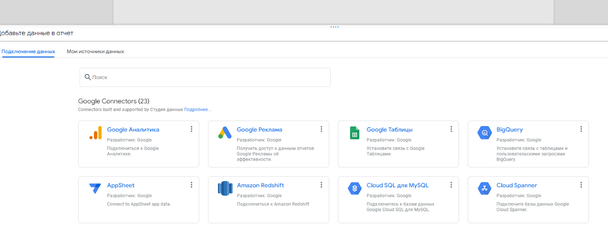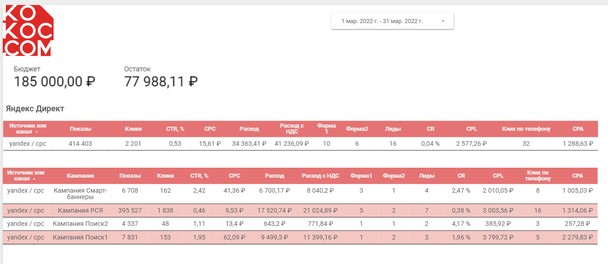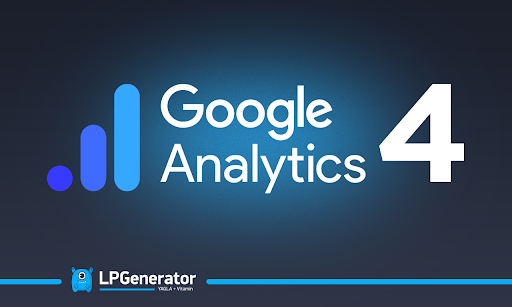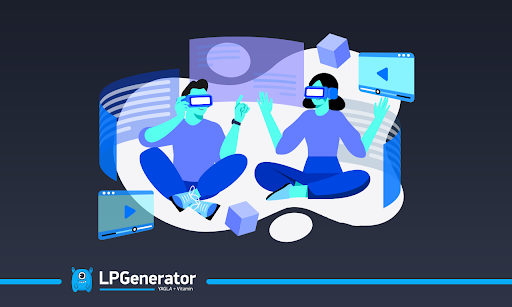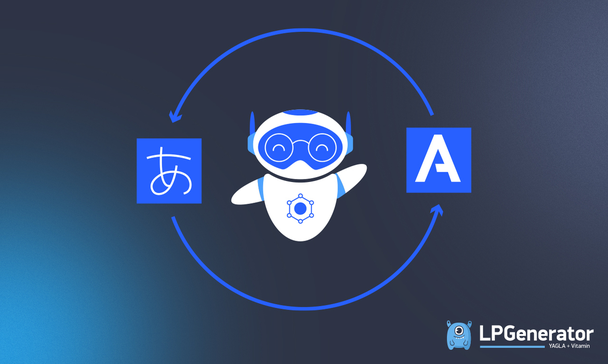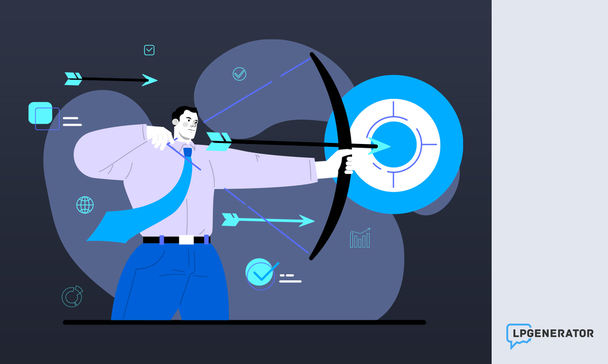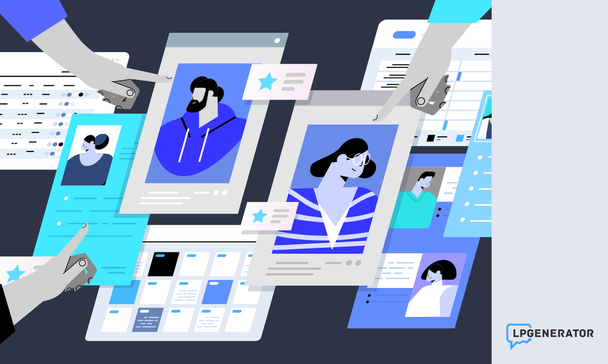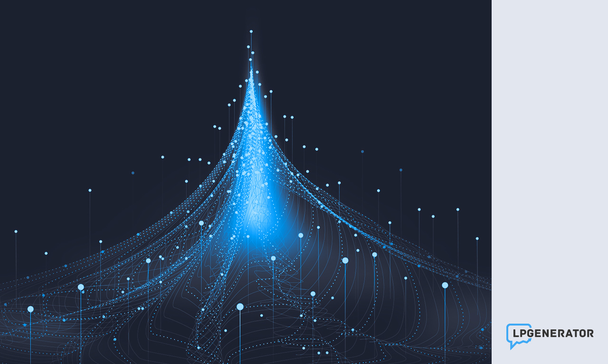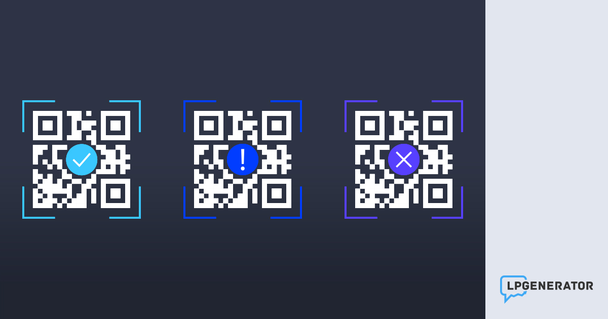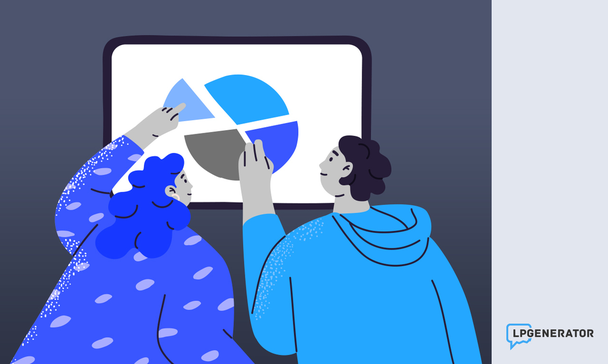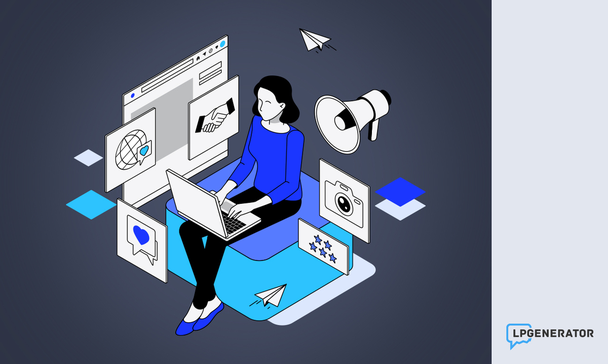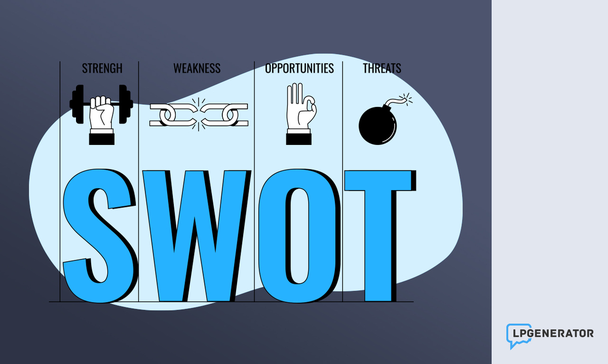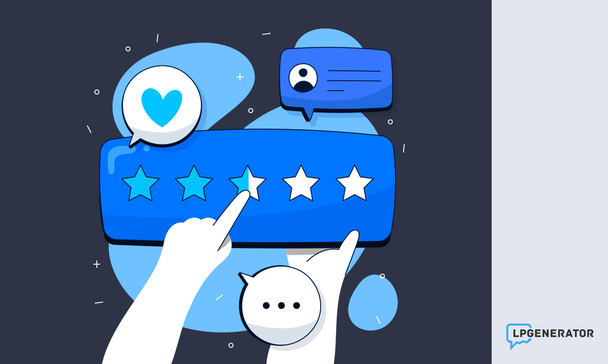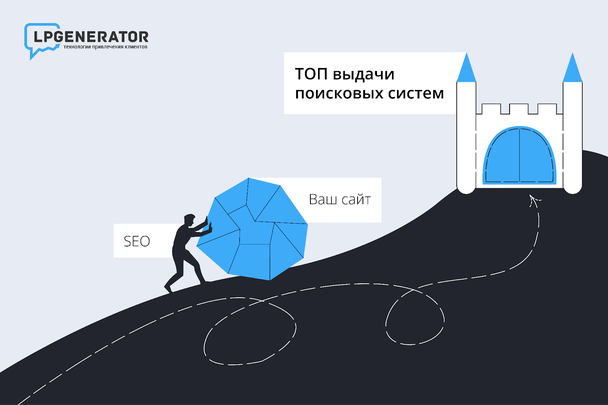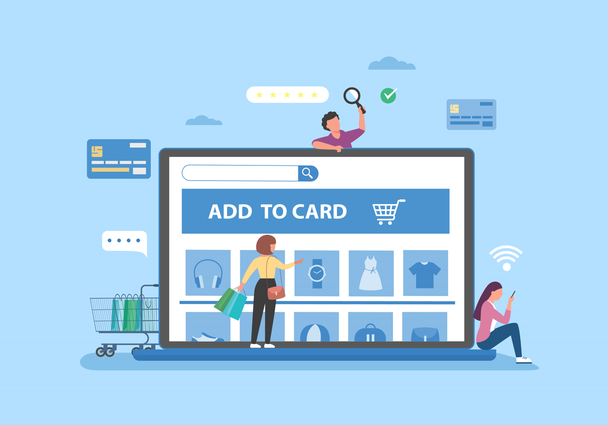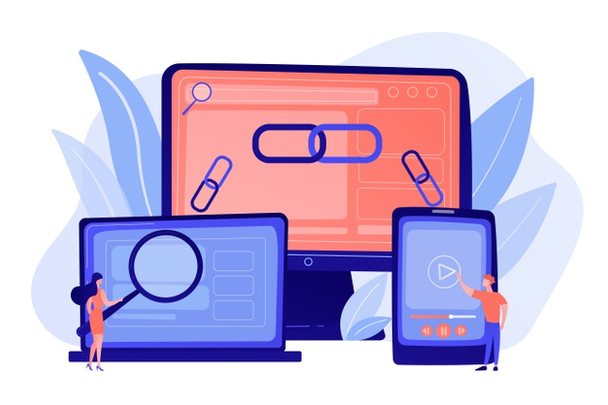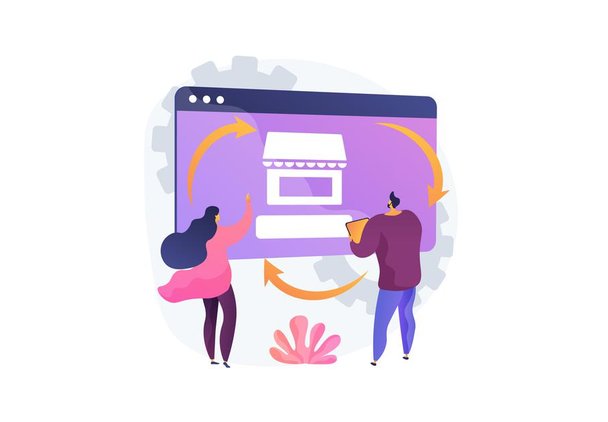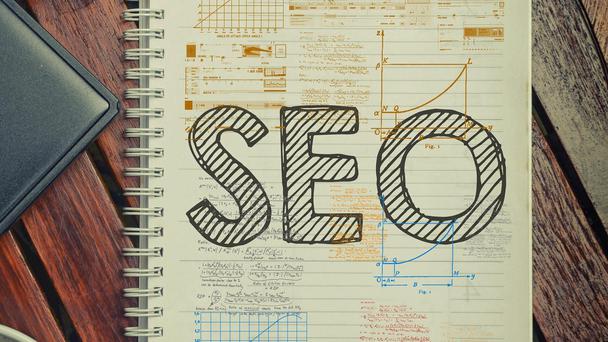В статье эксперты Kokoc.Performance рассказывают, как настроить аналитику перед запуском рекламы в Яндекс.Директ и какие цели нужно прописать при настройке для дальнейшего отслеживания.
Содержание статьи
Шаг 1. Подключить системы аналитики и Google Tag Manager
Шаг 2. Изучить сайт и определить микро- и макроконверсии
Шаг 3. Настройка целей
Шаг 4. Создание отчета
Шаг 1. Подключить системы аналитики и Google Tag Manager
Для начала нужно убедиться, что у вас подключены Google Analytics и Яндекс.Метрика. Если их нет, нужно будет создать.
Понадобится еще и Google Tag Manager — для того, чтобы в будущем можно было настраивать цели и добавлять сниппеты на сайт без участия программиста.
Яндекс.Метрику лучше создавать на том же аккаунте, что и Яндекс.Директ, тогда они будут автоматически связаны.
При создании счетчика указываем произвольное название и домен сайта. Важно включить вебвизор — при помощи него можно более детально изучать поведение пользователя на сайте. На следующем шаге Яндекс покажет код, который потребуется установить на сайте.
Опцию автоматических целей можно оставить, однако они не всегда корректно считаются — дальше мы расскажем про это подробнее.
Изображение: Яндекс.Метрика
Для создания Google Tag Manager и Google Analytics потребуется gmail почта.
Для Google Analytics на странице «Администратор» выбираем «Создать аккаунт».
Изображение: Google Analytics
Прописываем те же настройки, что и в Метрике. Во втором пункте лучше выбрать «Дополнительные параметры» — «Создать ресурс Google Universal Analytics». Тогда создаются два счетчика.
На момент написания статьи новый счетчик — Google Analytics 4 — является еще относительно новым и многие до сих пор предпочитают работать со старым. Наши инструкции подходят для старого счетчика.
Google Tag Manager можно создать на том же аккаунте, что и Google Analytics. Аналогично с другими системами появится код, который потребуется установить на сайт.
Изображение: Google Tag Manager
Шаг 2. Изучить сайт и определить микро- и макроконверсии
Стоит выделить, какие цели будут настроены. Нужно понимать, какие цели являются основными, чтобы можно было прогнозировать ожидаемый KPI.
Потребуется настроить отправки всех форм. Можно создать отдельную цель, которая будет срабатывать при отправке любой формы, чтобы подключить оплату за конверсию в Яндекс Директ.
Если проект связан с e-commerce или retail, то можно настроить воронку такого типа: просмотр карточки — добавление в корзину — переход в корзину — переход к оформлению заказа — заказ.
При определении целевых метрик и подсчете KPI стоит учитывать, много ли заявок приходит со звонков. Если их много, советуем подключить услуги call tracking, которые смогут предоставить больше аналитических данных, а при корректной настройке появится возможность для подсчета ROI, так как некоторые системы call tracking имеют интеграцию с CRM-системами.
Шаг 3. Настройка целей
Существует несколько способов настроить цели:
- По URL — при переходе на определенный URL. Такая цель подойдет при отслеживании просмотра определенной страницы, страницы корзины, страницы «Спасибо» при отправке формы или оформлении заказа, когда URL содержит /thanks/ и т. д.
- По количеству просмотров — просмотр определенного количества страниц.
- Все остальные цели кроме JavaScript и составной — это автоцели. Их создает сама метрика, не требуется никаких доработок. Однако их всегда стоит проверять после настройки, так как, например, в цель «Отправка формы» могут попадать поиск по сайту, использование фильтра или некорректная отправка формы.
- JavaScript-событие — самый надежный способ отслеживания. Для внедрения требуется написать ТЗ программисту или использовать Google Tag Manager.
Пример кода для отправки программисту для отслеживания цели в GA и ЯМ:
- При клике:
onclick="gtag('event', 'eventName', {
'event_category' : 'categoryName'
});
ym(xxxxxxx,'reachGoal','id - цели')”
- При отправки формы:
onsubmit="gtag('event', 'eventName', {
'event_category' : 'categoryName'
});
ym(xxxxxxx,'reachGoal','id - цели')”
где 1) eventName — название действия; 2) categoryName — название категории; 3) xxxxxxx — id счетчика Яндекс Метрика; 4) id цели — название цели в метрике
В нашем примере код выглядел бы так:
onsubmit="gtag('event', 'submit', {
'event_category' : 'zayavka'
});
ym(30688897,'reachGoal','zayavka')”
После настройки цели работу аналитики можно проверить при помощи отчета в реальном времени в Google Analytics — пункт «Конверсии».
В метрике цели появляются с небольшой задержкой. Чтобы проверить цели в реальном времени, можно воспользоваться отладчиком от Метрики (подробнее в справке Яндекса) или сторонним плагином для отладки.
Шаг 4. Создание отчета
Можно создать автоматизированный отчет при помощи сервиса Google Data Studio, в котором у нас будут отражаться все данные. Он имеет встроенною передачу данных из Google Analytics без сторонних коннекторов.
Для этого потребуется передать данные о расходах из рекламных кабинетов в Google Analytics. Это можно сделать при помощи таких сервисов, как Owox, Albato и др.
Для начала в настройках ресурса Google Analytics создадим «Импорт данных».
Требуется выбрать cost data —> дать название импорту —> выбрать представление для данных —> выбрать нужные показатели (Cost, Clicks, Impressions, Campaign, Ad Content, Keyword).
После создания импорта данных настраиваем передачу данных из сторонних систем. Проверить точность данных можно в отчете «Анализ расходов».
В Google Data Studio создаем новый отчет и выбираем подключение с Google Analytics.
Теперь можно создать табличку. Через верхнее меню добавляем диаграмму и при нажатии на нее откроется меню слева. В этом меню можно выбрать все основные показатели, а также создать свои, прописав нужные формулы.
Например, так можно посчитать столбец со всеми лидами, сложив все нужные конверсии.
Высоких вам конверсий!

Мирослав Насальский, ведущий аналитик Kokoc.Performance
» Все статьи автора